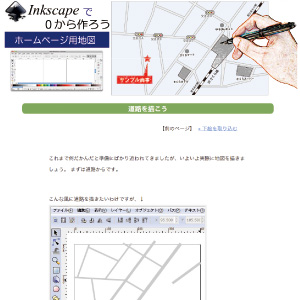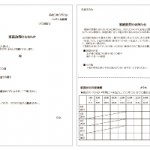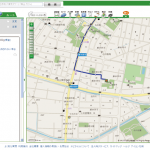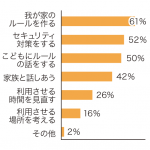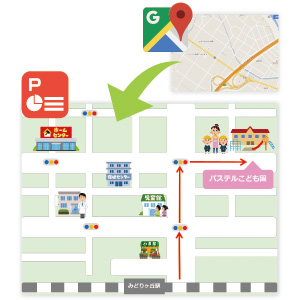
最近は、園のWebサイトやメール配信で、GoogleマップやYahoo! 地図など、Web上で公開されている地図が利用されています。ただし、紙のおたよりで配付する場合には著作権の問題があり、そのまま使用することはできません。そこで、こうした地図を参考にしながら、独自の地図をつくっておきましょう。今回はPowerPoint2013で地図を作成する方法をご紹介します。色つきの地図や白地図にもできるので、利用の幅も広がりますね。
操作手順
地図の作成
まずはGoogleマップを開き、周辺地図を検索し、地図にしたい範囲を表示させ、キーボードの「Print Screen」を押して画面キャプチャを撮ります。その後、PowerPoint を開き、編集しやすいように [ ホーム – スライド – レイアウト ]から[ 白紙 ]を選びます。[ 表示 – マスター表示 – スライドマスター ] を開き、表示されているスライド上で右クリックから[ 貼り付け ] を選び、地図を貼り付けます。
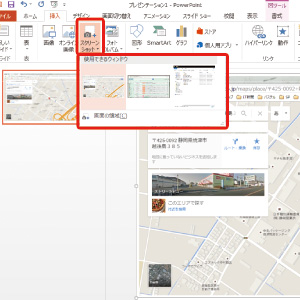
この時、地図を作成しやすいように大きく表示させておくと良いでしょう。[ マスター表示を閉じる ] をクリックし、編集画面へ切り替えます。
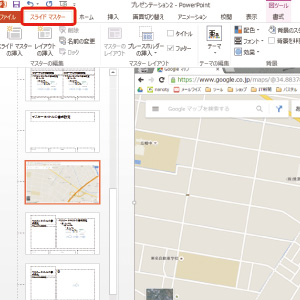
続いて、貼り付けた地図を下絵として、[ 挿入 – 図 – 図形 ] から「正方形/長方形」などを使って図形を配置しながら地図を作成していきます。また、複数の道路をつなげる場合は、それらの図形を選択し、描画ツールの[ 書式 – 図形の挿入 – 図形の結合 ]から[ 結合 ]を選択します。
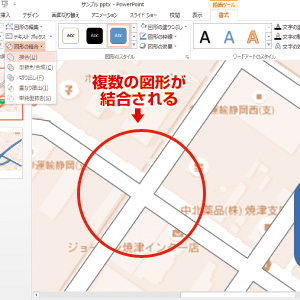
地図全体が完成したら、移動やサイズ変更がしやすくなるように、すべての図形を選択し、右クリックから[ グループ化 ] をします。さらに、[ 図として保存 ] もしておけば、JPEGなどの画像として保存ができるため、写真やイラスト同様に扱えます。
ポイント
地図作成のコツを掴み、独自の地図が完成したら、園の案内地図以外にも、園外保育先へのルートやハザードマップ、子どもたちのお散歩地図など幅広い用途でつくることができそうです。地図作成はPowerPoint のようなOffice ソフトだけでなく、無料で提供されている、道路や路線などをキレイに描ける専用の地図作成ソフトもあります。
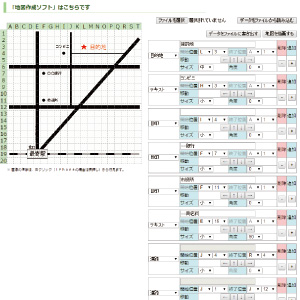
http://tools.huu.cc/map/