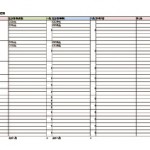年末といえば大掃除。先生と保護者が協力して掃除をし、新年を迎える園もあるようですね。その際、大掃除の分担表があれば、口頭で説明するよりもスムーズに大掃除に取り組めます。今回はExcel で掃除分担表をつくってみましょう。
操作手順
分担表の作成
掃除分担表は罫線やセルの結合で作成します。
セルの結合機能を活用することで複雑なレイアウトの表を作成することができます。結合したいセルを選択し、[ ホーム – 配置 – セルを結合して中央揃え ]から[ セルの結合 ]を選択します。続けてセルの結合をしたいものがある場合、結合したいセルを選択後、キーボードの[ F4 ] キーを押すと、ボタンで操作するよりも早く結合設定をすることができます。[ F4 ] キーは直前の操作を繰り返すことができるので、効率よく表作成をすることができます。
Excelを開いた時にシートに見えているマス目の線(枠線)は、通常は印刷されないため、別途、罫線の設定をする必要があります。[ ホーム – フォント ]の罫線ボタンから罫線を引きましょう。
園舎の見取り図の作成
保護者も大掃除に参加する場合は、園舎の見取り図があると場所の説明がしやすくなります。園舎の見取り図作成には、まずExcel のマス目を方眼紙のように使用できるよう、幅を調整します。罫線を引いたり、セルの結合を組み合わせ、見取り図を作成しましょう。見取り図は一度作成しておけば、他のおたよりやお知らせでも使うことができます。
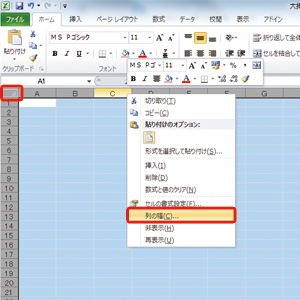
ポイント1
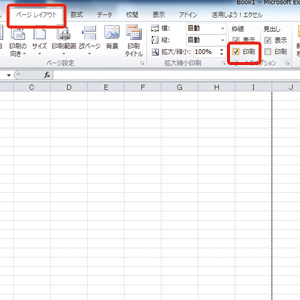
Excelで表をつくる時、初期設定で表示されている「枠線」をガイドとして、その枠線に四方を囲まれた「セル」に項目や数値、計算式を入力していきます。この枠線は初期設定では印刷されないため、表として分かるように「罫線」が必要となります。
- 枠線・・・全てのセルを囲むように表示されているガイドの線
- 罫線・・・表の形に見せるためにセルを囲み、印刷される線
セルの結合など、レイアウトを加えていない簡単な表であれば、[ ページレイアウト ‐ シートのオプション ‐ 枠線 ]の[ 印刷 ]にチェックを入れると枠線を印刷することができます。ただし、意図しない線も印刷されて見にくい表となってしまうため、通常は枠線は印刷されない設定にしておくことをおすすめします。