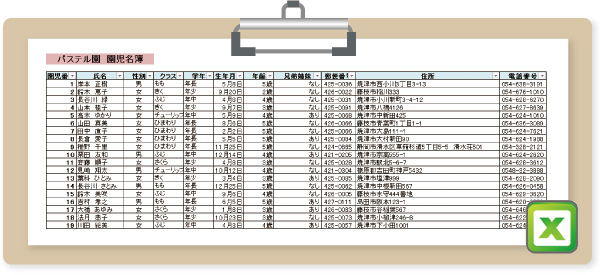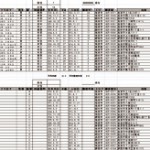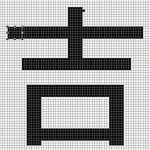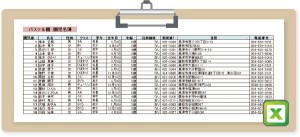
新しい年度が始まる4月。園児の情報をまとめた名簿の作成や更新をする時期ですね。Excelのデータベース機能を使うと各クラスの園児名簿や、条件にあてはまる園児名簿を効率よく抜き出し、作成することができます。
操作手順
データベース表づくり
データベースとして利用するには、各園児のデータを横一行で管理します。先頭行には園児名や住所などの項目を設定し、次の行からデータ入力をします。この時、文字列と数値を混在させたり、余分な空白を入れたりしないよう、ルールを守って作成しましょう。

データの並べ替え1
データを五十音順や数値順などで並べたい時は、[ データ – 並べ替えとフィルター ] から [ 昇順 ][ 降順 ]を選択します。この時、日本語の並べ替えでは注意が必要です。
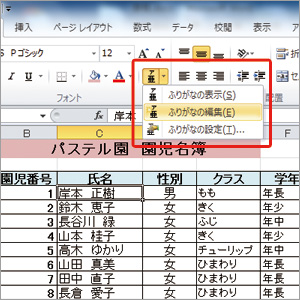
データの並べ替え2
2つ以上の条件を指定するには、[ データ- 並べ替えとフィルター- 並べ替え]で設定します。[ 最優先されるキー] を設定後、[レベルの追加] を選択。複数の条件を追加し[ OK ] を選択するとデータの並べ替えができます。
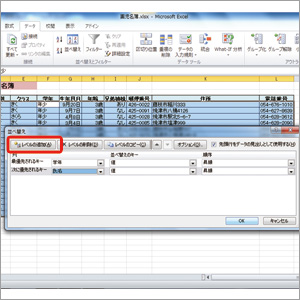
データの抽出
フィルター機能を使って条件にあうデータを抽出できます。[ データ – 並べ替えとフィルター – フィルター ] をクリックすると、先頭行にフィルターマークがつきます。絞り込みたい項目のフィルターマークをクリックし、抽出したいグループをチェックして[ OK ] を選択すると、条件にあうデータのみ表示されます。複数の条件を設定して抽出することもでき、また、セルに設定した書式で抽出することもできます。膨大なデータから目的のものを探したり並べ替えたりするのは大変ですが、機能を活用して効率化を図りましょう。
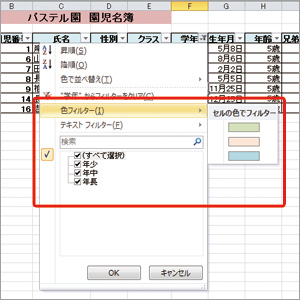
ポイント
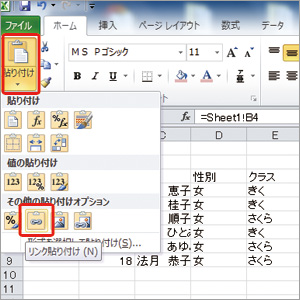
全園児名簿をベースに、クラス別名簿はそこから抽出して別のシートやブッポイントクにリンクをつけてコピーする管理方法がおすすめ。これなら全園児名簿を修正するだけでクラス名簿も更新されます。
まず、抽出したデータをコピーし、[ ホーム – クリップボード – 貼り付け ]から[ その他の貼り付けオプション – リンク貼り付け ] で別シートに貼り付けます。これで、元データの修正が、貼り付け先にも自動で反映します。同じ書式にする場合は、[ リンク貼り付け ] の前に[ 書式を貼り付け ] をしておきましょう。