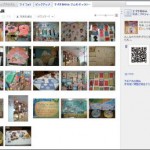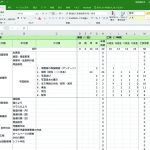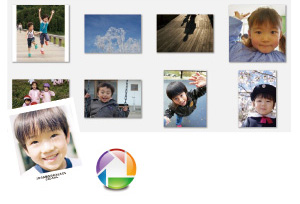
いよいよ、あと2カ月に迫った卒園式。スライドショーや卒園アルバムなど、思い出の演出に写真は欠かせません。そこで、今月は写真の整理・編集に便利なGoogleの無料アルバムソフト「Picasa(ピカサ)」を紹介します。
操作手順
画像の検索1
Picasa はパソコンのハードディスクに入っている全ての画像を素早く整理して、画像の編集などが行えるソフト。まず、http://picasa.google.com/ からソフトをダウンロードして起動すると、自動で画像ファイルを検索し、日付ごとに区切られたアルバムに整理されます。
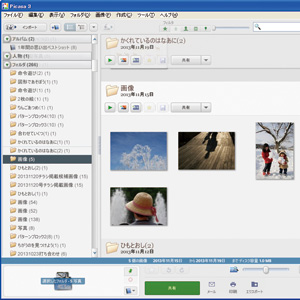
画像の検索2
画面右上にある検索ボックスでは、画像ファイル名や画像サイズなどを入力して検索することができます。画像の保存先を忘れてしまった、などという時には検索をして探してみましょう。
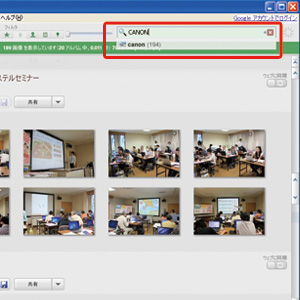
画像の整理
複数のフォルダに分散しているファイルをまとめたい時は、アルバムを作成します。アルバムに登録したい画像を選択し、下部にある[ 選択したアイテムをアルバムに追加 ] から新規アルバムの作成、または既存アルバムを選択すると登録が完了します。パソコン内での画像の保存先を変えることなく、使用したい画像をPicasa 上でまとめることができます。
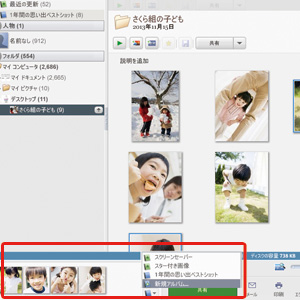
画像の編集と保存
編集したい画像をダブルクリックします。切り抜き・傾き修正・赤目処理・文字の追加などの基本的な編集はもちろん、明るさ調整や画像処理なども行えます。編集が終わったら[ ファイル – 名前を付けて保存 ] から画像の保存をします。Picasaには様々な機能がありますが、まずは整理と簡単な編集を覚えてみてはいかがでしょうか。
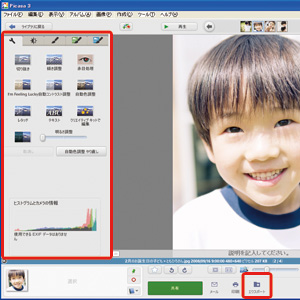
ポイント
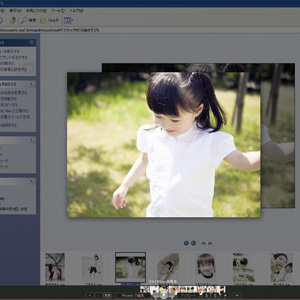
Picasa をインストールする時に、「Picasaフォトビューア」の使用有無を選択することができます。(インストール後でもPicasaの[ ツール – フォトビューアを設定 ] からいつでも変更できます。)Picasaフォトビューアは写真の読み込みや切り替えが速く、見やすく表示されます。スライドショー表示も可能です。複数の写真をチェックしながら、ワンクリックでPicasa の編集画面に切り替えたり、Webアルバムに送信したりもできます。