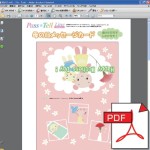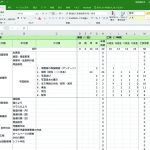パワーポイントを使って、オリジナル紙芝居をつくることができます。イラストに動きや効果音をつけて、パソコンならではの楽しい電子紙芝居をつくりましょう。
操作手順
ストーリーの構成
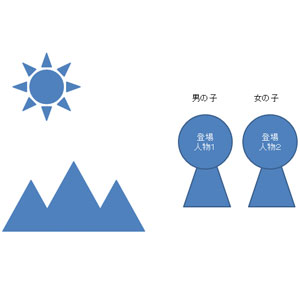
まずはどんな話にしたいかストーリーを考えましょう。内容が固まったら、簡単に場面を書き起こしてみましょう。図形やテキストボックスを使って大まかな下絵をつくることができます。
画像の用意

オートシェイプはパワーポイント上でも作成ができます。また、園児に書いてもらったイラストをスキャナーで取り込んだり、写真を使ったりすることもできます。
スライドのジャンプ
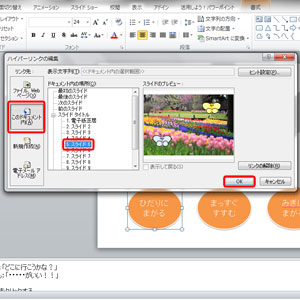
スライド順に話を展開するだけでなく、紙芝居を観ている園児たちとコミュニケーションをとりながら話を展開する設定ができます。あらかじめ話の展開の種類をいくつか用意しておきます。展開の分岐点となるスライドに選択ボタンとなる図形をつくります。図形を選択して右クリックから[ ハイパーリンク – このドキュメント内 – スライドタイトル ]の飛ばしたい先のスライドを選択し、[ OK ] をクリックします。表示モードを[ スライドショー ] にして、設定が完了できたか確認しましょう。
スライド切り替え効果
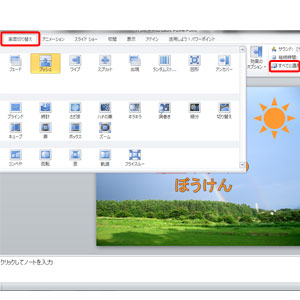
ひとつひとつのスライドが切り替わる時の動きをつける場合は、[ 画面切り替え ]の一覧から任意の切り替え効果を選択します。また、その他全てのスライドに同じ切り替え効果を設定するには、[ 画面切り替え- タイミング – すべてに適用 ] を選択します。切り替え効果が統一されていると、観る側にとっても観やすくなります。
アニメーション設定
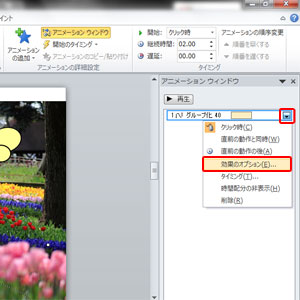
イラストに動きをつける場合は、[ アニメーション ] の一覧からお好みのアニメーションを選択します。アニメーションの種類は[ 開始 ][ 終了 ][ 強調 ] など豊富。[ アニメーションの軌跡 ] はイラストの位置を動かせるので面白いですね。効果音の設定は、[ アニメーションウィンドウ ] をクリックします。アニメーション設定ボックスの一覧で、アニメーション効果の矢印をクリックします。[ 効果のオプション – サウンド ] の一覧から任意のサウンドを選択しましょう。
ノートの活用
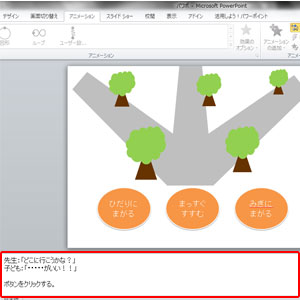
物語の台本はノートの部分に書きとめていきましょう。印刷レイアウトを[ ノート ] にすると、台本も印刷することができます。
ポイント
使い回し
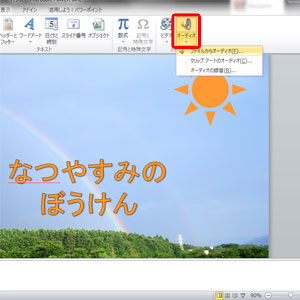
紙芝居にBGMを追加することもできます。[ 挿入 ‐ メディア ‐ オーディオ ]から音楽を入れます。[ オーディオツール ]から細かい設定ができるので、より楽しい電子紙芝居をつくってみてはいかがでしょうか?
オートシェイプの作成
アニメーションは再現されませんが、パワーポイントでつくった電子紙芝居をPDF保存してiPadに保管できます。保育室でも園庭でも、お散歩先でも紙芝居を行うことができます。色んなお話を取り込んでおけるので便利ですね。
アニメーションは再現されませんが、パワーポイントでつくった電子紙芝居をPDF保存してiPadに保管できます。保育室でも園庭でも、お散歩先でも紙芝居を行うことができます。色んなお話を取り込んでおけるので便利ですね。
ここで一句!
『こだわりの イラストつくり 動かして 子どもと一緒に 進むストーリー』
『こだわりの イラストつくり 動かして 子どもと一緒に 進むストーリー』