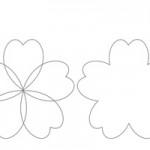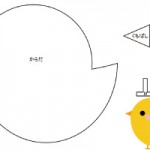今年度も終わりに差しかかってきました。子どもたちはこの1年で、身体も心も大きく成長したことでしょう。子どもたちの成長が感じられる作品を残すのも良いですね。そこで、今回はPowerPointでひよこの型紙をつくり、子どもたちの手形で羽を表現する掲示物のつくりかたを紹介します。
操作手順
ひよこの型紙づくり1
ひよこのからだは図形の「円」と「月」を組み合わせてつくります。まずは、[ 挿入- 図 – 図形 ] から「円/ 楕円」を選択し、丸い図形を一つ描きます。次に、「月」の図形を1つ描いたら[ 描画ツール – 書式 – 配置 – 回転 ] から [ 左へ90度回転 ]を選択し、図形の黄色のハンドルが上になるようにします。円と月の図形を重ね、黄色のハンドルを調整してひよこのからだをつくります。その他のパーツは、クチバシは「二等辺三角形」を描き、目は正円を描きます。脚は「直線」を描き、線の太さを調整しましょう。
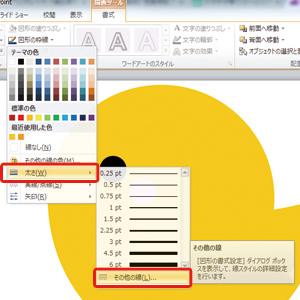
[ 描画ツール – 書式 – 図形のスタイル – 図形の枠線 – 太さ – その他の線 ] を選択すると、図形の書式設定ウィンドウが開きます。ここで、[ 線のスタイル ] から線の太さなど、詳細を変更できます。
ひよこの型紙づくり2
また、図形の重なり順序を変更する場合は、[ 配置 ] から調整できます。
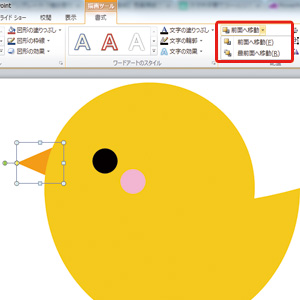
図形の順序は、対象となる図形を選択し、[ 描画ツール – 書式 – 配置 ] から前面や背面へ変更する、または、右クリックから[ 最前面へ移動 ] [ 最背面へ移動 ]のボタンを押すことで入れ替わります。
ひよこの形ができたら印刷して、色画用紙にあてて切り抜きましょう。
掲示
ひよこの羽として、子どもたちの手形をつけた画用紙を用意します。最後に、ひよこのからだと手形を組み合わせ、空いたスペースに名前などを書いて飾りましょう。手形つきの作品は、子どもたちの成長がより実感できそうですね。