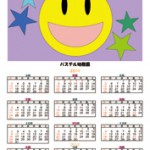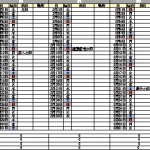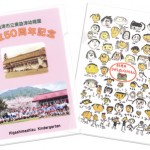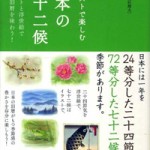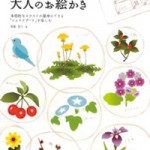新しい1年の始まり。カレンダーをめくくる時も気持ちが引き締まります。毎日見ては時の流れを感じるカレンダーの存在は意外と大きいもの。クラスの子どもたちの写真を載せて教室に飾ったり、未就園児教室のお土産や、入園・卒園記念品としてオリジナルカレンダーをプレゼントしたりしてみませんか。今回は、手づくりカレンダーの作成方法をご紹介します。
操作手順
カレンダー作成1
まずは「らくちんプリント」のソフトと、カレンダーのテンプレートを「http://goo.gl/2M2MD」からダウンロードします。次に「らくちんプリント」を起動し、[ 新規作成 ] から用紙を選択し、 [ 用紙グループ ] の[ ★用紙名の検索★ ] から下部の検索窓に用紙名(商品型番)を入力して検索、または[ 手作り商品 ] から該当用紙名を指定して編集画面を開きます。画面右側から編集領域を選択して作成を開始します。
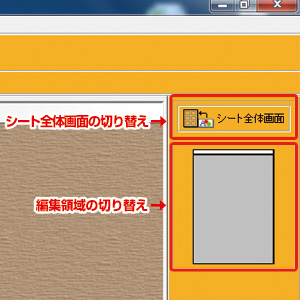
カレンダー作成2
[ 背景柄 ]から[背景柄の設定]ウィンドウを表示して、[ ファイル ] から事前にダウンロードしたカレンダーのテンプレートを取り込みます。[ イラスト ]から [ イラストの選択 ]ウィンドウを表示し、挿入したいイラストや写真などを選択して取り込みます。ここで透明色を指定したり、切り抜きやフレームをつけたりして装飾もできます。文字を入れたい場合は[ 文字 ] から[ 文字の追加 ] ウィンドウを表示し、文字を入力して文字色やフォントなどを装飾します。文字の装飾は編集画面のメニューバーからも変更することができます。
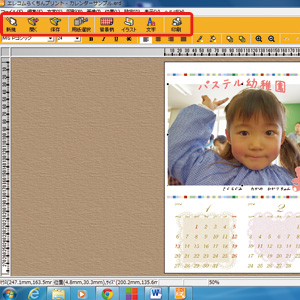
確認と印刷
編集画面の [ 印刷 ] から[ ラベルシートの印刷 ]ウィンドウを表示し、 [ 印刷プレビュー ] で確認しましょう。問題がなければ印刷を開始します。念のためテスト印刷すればたくさん印刷する場合も安心です。印刷が終わったら組み立てて完成です。