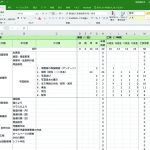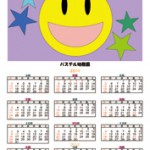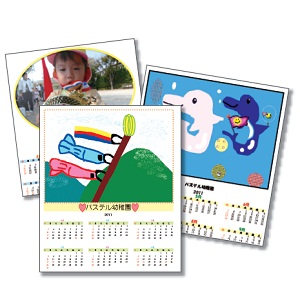
エクセルは難しいと言われますが、楽しい活用法もあります。今回は4月始まりの年間カレンダーを作ってみましょう。卒園・入園記念品にいかがですか?
操作手順
ページ設定
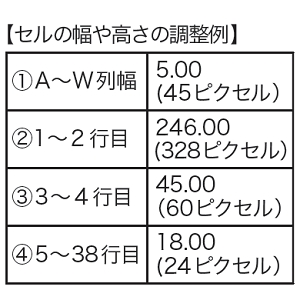
印刷物を作る際、必ず仕上がりのサイズを意識してページ設定の変更を行ないます。左図はA3 サイズに応じた設定です。
A4や他サイズで印刷する場合には、ページ設定の「拡大・縮小印刷」にて、「次のページ数に合わせて印刷(横1 × 縦 1)」を指定しましょう。※ 列幅・行幅の調整については補足説明1をご覧ください。
カンタン入力
日付や曜日を入力します。まず、D5 に「4 月」F7 に「1 」、G7 に「2 」と入力します。あとは『オートフィル』機能で簡単入力していきます。
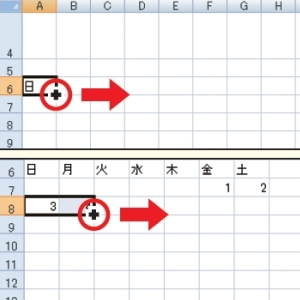
~曜日の入力~
1. A6 をクリックし、「日」と入力します。
2. セルの右下にマウスポインタを置き、十字マークになったところでG6 までドラッグします。これだけで曜日の入力ができます。
1. A6 をクリックし、「日」と入力します。
2. セルの右下にマウスポインタを置き、十字マークになったところでG6 までドラッグします。これだけで曜日の入力ができます。
〜日付の入力〜
1. A8 に「3」、B8に「4」と入力します。
2. A8 とB8 を選択してから、セルの右下にマウスポインタを置き、十字マークになったところでドラッグします。すると、3 , 4 , 5 , 6 … と連続入力がされます。同様の方法で、以降の日付入力をしましょう。
コピー&貼り付け
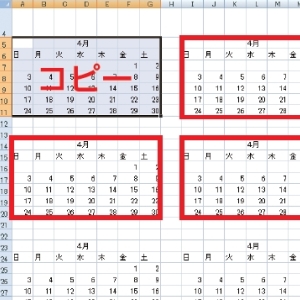
曜日や日付を範囲選択して「コピー」「貼り付け」をすればさらに効率アップ。ただし、貼り付け開始位置のセルを正しく選んでいるかに注意したり、前後を一行・一列空けるなどしてバランスに注意したりしましょう。4 月分をコピーし、12 月分まで貼り付けます。
まとめて編集
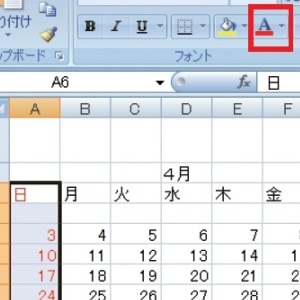
曜日と日付の入力には書式の編集を行います。日曜と祝日を「赤」にするため、A 6 〜 A 3 8 を選択し、フォント色を「赤」に変更します。他の月と祝日も同様に変えていきます。このときCtrl キーを押しながらセルの選択を行うと、離れたセルの選択ができます。
ポイント1
列幅の調整
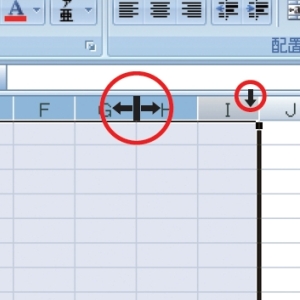
印刷用紙に合わせて、行幅・列幅を調整しましょう。
1. 変更したい範囲を選択します。
2. 列番号の間の線にマウスを合わせ、マウスポインタが図の様に黒い矢印付きの十字に変わったら、マウスの左ボタンを押した状態で左右に動かして幅を調整します。行の高さも同じ要領で変更します。
1. 変更したい範囲を選択します。
2. 列番号の間の線にマウスを合わせ、マウスポインタが図の様に黒い矢印付きの十字に変わったら、マウスの左ボタンを押した状態で左右に動かして幅を調整します。行の高さも同じ要領で変更します。
ポイント2
罫線を引こう
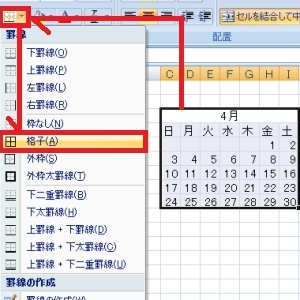
エクセルの画面で表示されている縦横の線は初期設定のままだと印刷されません。枠付きのカレンダーを印刷したい場合は、「罫線」を引きましょう。罫線には、破線やや色や太さを設定することも出来ます。
1. 罫線を引きたい範囲を選択します。
2. [ ホーム – フォント – 罫線 ]から[ 格子 ]を選択します。
3. [印刷プレビュー]で線がきちんと表示されていることを確認しましょう。
1. 罫線を引きたい範囲を選択します。
2. [ ホーム – フォント – 罫線 ]から[ 格子 ]を選択します。
3. [印刷プレビュー]で線がきちんと表示されていることを確認しましょう。
ポイント3
イラストを挿入しましょう
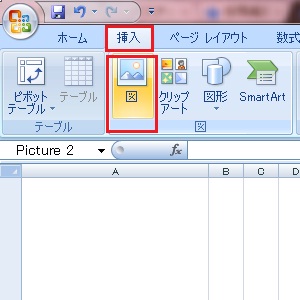
最後にイラストを挿入して全体を仕上げましょう。
1. [ 挿入-図 ] を選択し、挿入したいイラストを選択します。
2. 好きな場所に配置し、サイズを整えれば完成です。
1. [ 挿入-図 ] を選択し、挿入したいイラストを選択します。
2. 好きな場所に配置し、サイズを整えれば完成です。
思い出の写真や子どもたちの作品画像を添えてもいいですね。ラミネート加工すれば耐久性もアップします。
ポイント4
ひとくちメモ

画像を選択していると、「図ツール」という画像やオブジェクト専用のツールが追加されます。
[ 図ツール – 書式 – 図のスタイル ] からスタイルを変更すれば、簡単にオシャレな加工が出来ます。
[ 図ツール – 書式 – 図のスタイル ] からスタイルを変更すれば、簡単にオシャレな加工が出来ます。
マウスポインタに注目
文字入力・範囲選択・列や行の調整・図の移動・オートフィルなど、状況によってマウスポインタの形が変化していることを意識しましょう。ポインタの位置によっても形が異なっています。
文字入力・範囲選択・列や行の調整・図の移動・オートフィルなど、状況によってマウスポインタの形が変化していることを意識しましょう。ポインタの位置によっても形が異なっています。
複数セルの結合!!
複数のセルをひとつに結合させることができます。図の挿入・題の入力など、様々な場面で利用することができます。
ここで一句!
『お手軽に 使えるメール だからこそ ポイント押さえ 上手に使お!』
『お手軽に 使えるメール だからこそ ポイント押さえ 上手に使お!』