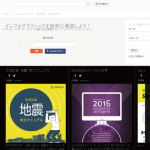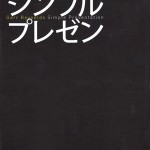職員研修発表会や入園説明会など、Power Pointでプレゼンテーション用の資料を作成する機会が増える秋。今回は資料作成において便利な機能とポイントをご紹介します。
操作手順
デザイン決め
[ デザイン ] からテーマを設定します。また、インターネットからデザインテンプレートをダウンロードすることもできるので、検索してみましょう。
Excelの表の挿入
[ 挿入 – テキスト ]の[ オブジェクト ] を選択します。[ ファイルから ] にチェックを入れ、[ 参照 ]からパソコン内に保存してあるExcel ファイルを選択し、[ OK ] をクリックします。Excelで作成した表などをそのままスライド内に挿入することができるので、Power Pointで表をつくり直す手間が省けます。また、挿入した表をダブルクリックすると編集も行えます。
Smart Artの挿入
プレゼンテーションは情報を分かりやすく伝えることが重要なため、一目で分かる図表を頻繁に使います。Smart Artはベン図や手順などをデザイン性の高い表として作成することができます。[ 挿入 – 図 ] から[ Smart Art ] をクリックし、グラフィックの種類を選択します。「テキスト」の部分に必要な項目を入力しましょう。[ Smart Artツール – デザイン – Smart Artのスタイル ] から、色やスタイルを変更できます。
スライド作成のコツ
スライド内のメッセージは13文字以内だと覚えやすく印象に残ります。長文よりも、ポイントとなるワードを載せましょう。また、写真も1枚のスライドに1枚ずつ大きくレイアウトするほうが印象的でしょう。
フォントもポイント!
プロジェクターに表示した時に見やすくするには、しっかりとした太目のフォントを選びます。文字色は黒より濃い目の灰色が適しており、背景色によっては白文字を使用すると良い場合があります。
プロジェクターに表示した時に見やすくするには、しっかりとした太目のフォントを選びます。文字色は黒より濃い目の灰色が適しており、背景色によっては白文字を使用すると良い場合があります。
ここで一句!
『ちょっとした 機能とポイント おさえて便利 印象残る スライド完成』
『ちょっとした 機能とポイント おさえて便利 印象残る スライド完成』