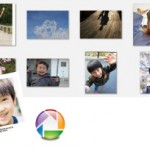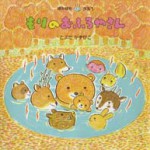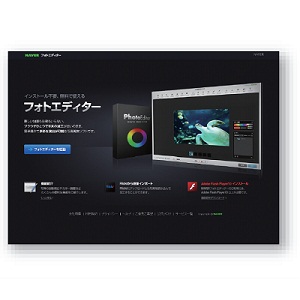
不特定多数の人々が閲覧するWebサイトや印刷物に、園児の写真を掲載する時の配慮として一般的なのは、「顔と名前の両方が同時に確認できる写真」を選ばないこと。ただし、特別な一枚だったら、名札やゼッケンの文字を隠して活用したいものです。今回はそんな時に役立つ写真の編集方法を紹介します。
画像編集ソフトと聞くと、高額で使いこなすのも難しい印象があるかもしれません。しかし、実際には安くて便利なものが多くあります。最近では、インターネット上で利用できるソフトも増えてきました。今回紹介するのは、「NAVER(ネイバー)フォトエディター」。インターネット環境があれば、インストールや会員登録などもしないで利用することができる無料オンライン写真編集ソフトです。従来の同じ種類のソフトは、一般的に英語版のものが多く、日本語版であっても英語版を翻訳しているため使いづらかったり、会員登録やインストールなどの手間がかかったりしました。そうした中で、この「NAVER フォトエディター」は、利用者の負担を極力なくし、完全日本語環境で、難しい知識や技術がなくても高機能な写真編集を行うことができるのです。
インストール型の画像編集ソフトは、起動に時間がかかりますが、その時間も短縮されて効率もアップ。この他にも写真のサイズや明るさ調整、写真の不要な部分の切り取り(トリミング)などの編集ができます。園内に大判プリンタがあれば、日ごろの小さな行事でも気軽に横断幕や縦看板などが準備でき、イベントの雰囲気をより一層盛り上げることができそうです。
操作手順
ソフトを起動させましょう
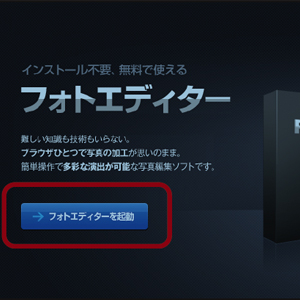
編集する画像を呼び出そう
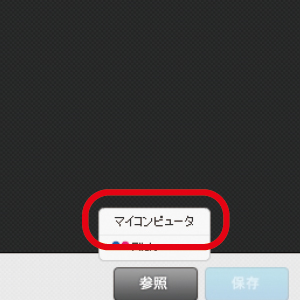
写真をぼかしてみよう
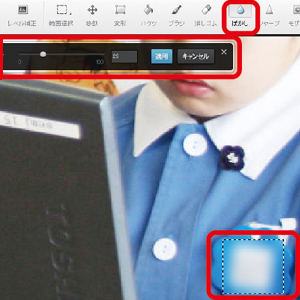
1. [範囲選択]をクリックし、編集したい箇所を選択します。
2. [ぼかし]を選び、強弱を調整して[適用]をクリック。
作製した画像を保存しよう
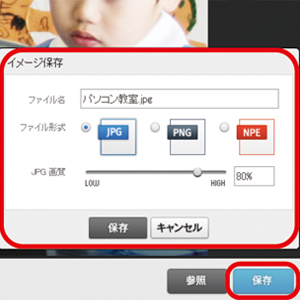
1. [ 保存 ]をクリック。
2. 続けてファイル保存先を指定します。
ポイント1
いろんな機能を使ってみよう
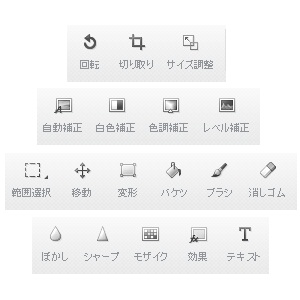
ポイント2
利用する前の準備
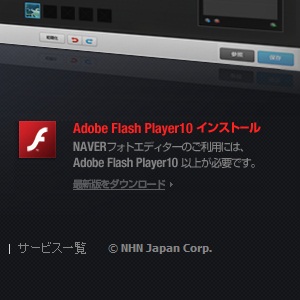
その場合は、画面にソフトのインストールを促すような表示が出ますので、そちらの指示に従ってソフトをインストールしてください。
【編集機能】回転・切り取り・サイズ調節
【補正機能】自動補正・白 色補正・色調補正・レベル補正
【特殊効果】ぼかし・シャープ・モザイク・効果(輝き・モノクロ・セピア・フィルム)
【その他】画像へのテキスト挿入・レイヤー加工