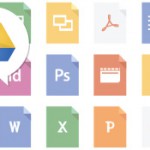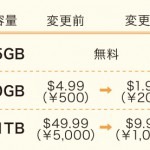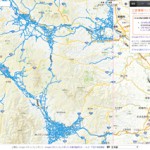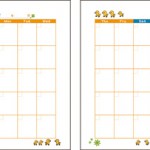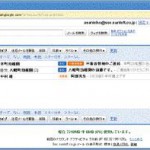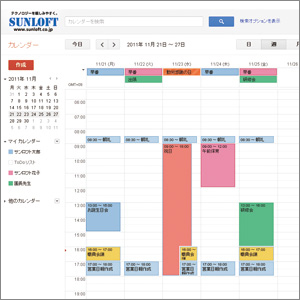
手帳コーナーが賑わう季節となりました。4月始まりの手帳を使う先生も、新しい手帳のラインアップが気になるのではないでしょうか。一方で、パソコンやスマートフォン、携帯電話などを用いて、ウェブ上に作ったカレンダーでスケジュール管理をする人々も増えています。そこで、今月は無料で使えるGoogle(グーグル)カレンダーを紹介します。
ウェブ上に作るカレンダーの魅力は、インターネット環境があればどこでも利用できるところ。予定の変更に応じてカレンダーを書き換えられ、それを様々なデバイス(機器)で確認することができます。また、Google カレンダーは複数人でひとつのカレンダーを共有したり、複数のカレンダーを色分けして表示したりできます。そこで、園における先生方のシフト管理にも利用できます。さらに、入力した予定を繰り返し設定にしたり、アラーム設定にしたりできるのもデジタルならではです。
操作手順
アカウント作成
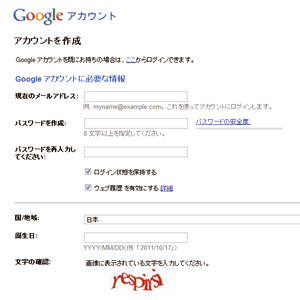
まずは、Google アカウントを取得します。「Google アカウント作成」と検索し、設定画面を表示後、必要情報を入力し、アカウントを作成します。完了後、ログインをして画面上の[ カレンダー ]に進みますが、表示されない場合は、[ もっと見る – カレンダー ]より、アクセスをします。
画面構成
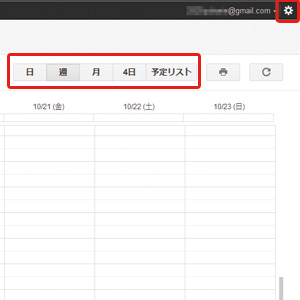
画面右上には、アカウント登録時のメールアドレスが記載されており、その右側のアイコンよりカレンダーの設定ができます。最初に週のカレンダーが表示されますが、スタイルは、日、月表示にも随時変更できます。画面左側の月表示の小さなカレンダーで表示する月日を移動します。
予定を入力
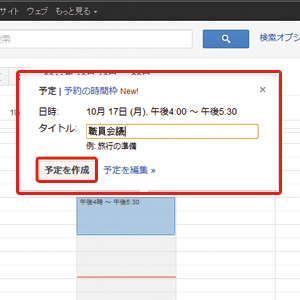
カレンダーに予定を入力するときには、入力したい日時をドラッグするだけ。指定した日時に色が塗られ、吹き出しが表示されて予定を書き込める状態となります。内容を書き込み、[ 予定を作成 ]を選択すれば予定が書き込まれます。
詳細設定
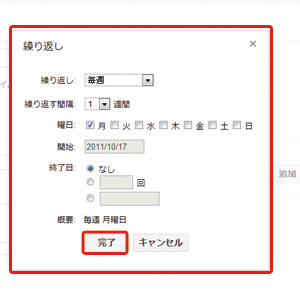
記入済みの予定をクリックすると、詳細設定を行うことができます。予定の詳細設定では、場所や説明(メモ)の記入、表示色の変更などができます。また、毎日・毎週・毎月など、定期的な予定の設定や、大事な予定を忘れないようにするアラーム機能の設定などもできます。
色分け
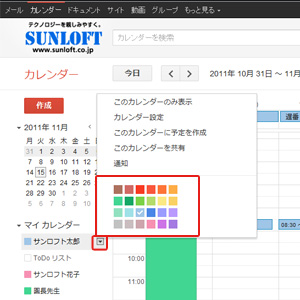
複数人のカレンダーや自分のカレンダーを複数使う場合には、予定を区別するためにも色分けを使用すると便利です。色を変えたいカレンダー名の右側、下向き▼をクリックします。そうすると、カラフルなパレットが出てきますので、ここで好きな色を選択します。
ポイント
Labsを使う
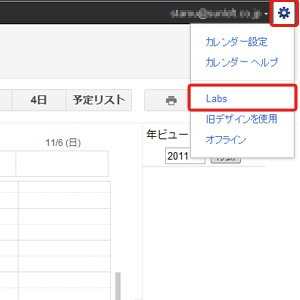
Googleカレンダーには、Labs(ラボ)と呼ばれるものがついています。Labsは、将来正式なサービスとして、提供する可能性のある機能を実験的に提供しているものになります。あくまでも実験的に提供されているものですので、突然なくなってしまう機能もあります。画面右上の[設定アイコン-Labs]を選択します。提供されているLabsが一覧表示されます。最初はどの機能も[無効にする]が選択されていますので、使いたい機能のみ[有効にする]に変更し、最後に忘れず保存をします。
Googleアカウントの作成
はじめに、Googleアカウントを取得しましょう。メールアドレスがあれば、アカウントを作成することができます。インターネットで【Google アカウント 作成】と検索してみましょう。
はじめに、Googleアカウントを取得しましょう。メールアドレスがあれば、アカウントを作成することができます。インターネットで【Google アカウント 作成】と検索してみましょう。
ここで一句!
『ウェブ上で 管理ができる カレンダー 来年度から さぁ手帳レス!』
『ウェブ上で 管理ができる カレンダー 来年度から さぁ手帳レス!』