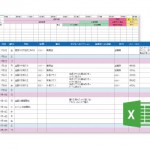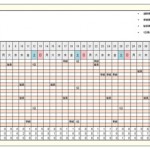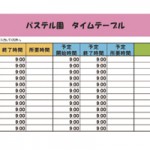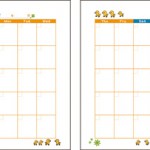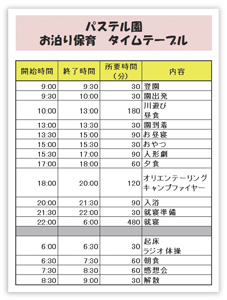
夏は、お泊まり保育、夏祭り、夕涼み会、キャンプなど、いろんなイベントが盛りだくさんです。それぞれの内容を計画、進行する時にはタイムテーブルがかかせません。今回は表の作成に適しているExcel(エクセル)の数式を使った、簡単で便利なタイムテーブルの作成方法をご紹介します。
操作手順
自動計算の数式1
Excel のシートには、まず「開始時間」「終了時間」「所要時間」「内容」など必要な項目をセルに順番に記入していきます。(ここでは開始時間を A3、終了時間を B3、所要時間をC3、内容をD3 のセルとします。)
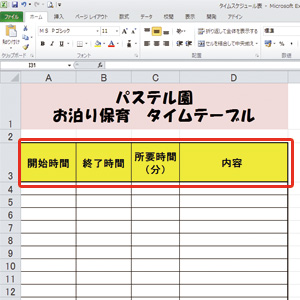
自動計算の数式2
A4のセルに最初の開始時間を直接記入します。その下のA5のセルには終了時間を参照する「=B4」と入力し、以下のセルにコピーします。

自動計算の数式3
終了時間は、開始時間と所要時間を足した数式を入力し、自動計算で表示させます。所要時間は分単位で記入するので、B4 のセルには「=A4+C4/24/60」と入力します。
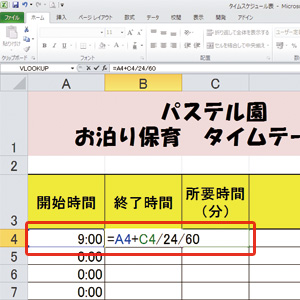
自動計算の数式4
開始時間と同様、終了時間の以下のセルに数式をコピーしましょう。これで、C4に所要時間を直接入力すると、終了時間や次の内容の開始時間などが自動的に変更されるタイムテーブルのできあがりです。

タイムテーブルの活用
タイムテーブルを作成した後に時間の修正が必要となった場合、全体の時間をひとつひとつ直すのは大変な作業となります。しかし、数式を使うと自動的に計算をしてくれるので、追加と修正が簡単になります。また、その場で時間の変更、確認がすぐにできるので、イベント直前の修正があっても慌てずに済みそうですね。イベントに限らず、日頃の予定管理にも使用してみてはいかがでしょうか。
ポイント
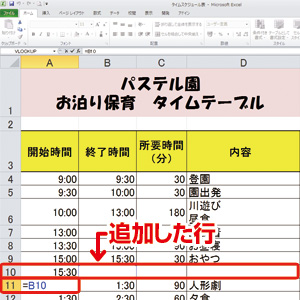
タイムテーブルの途中で行を追加する場合、追加した行に開始時間は直接入力せずに上のセル(数式)をコピーしましょう。また、追加した行のすぐ下の行の開始時間の参照先も変更することを忘れずに行いましょう。例えば10行目に行を追加した場合、A10にはA9の、B10にはB9 の数式をコピーします。C10 に所要時間を入力するとB10の終了時間が自動的に表示されます。また、A11には「=B10」が入るように修正をしましょう。これで所要時間を記入すると正しく表されます。