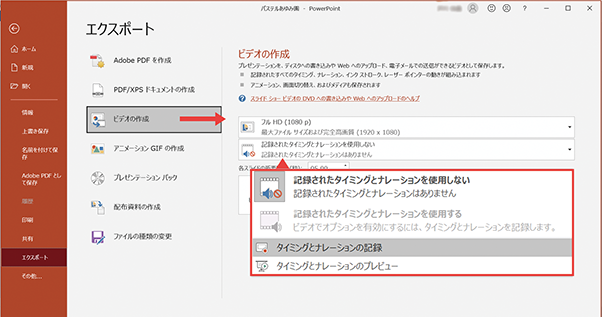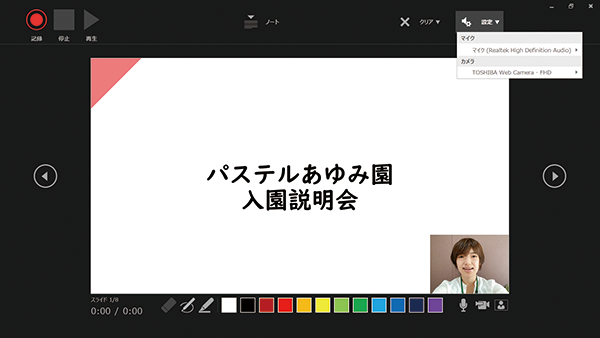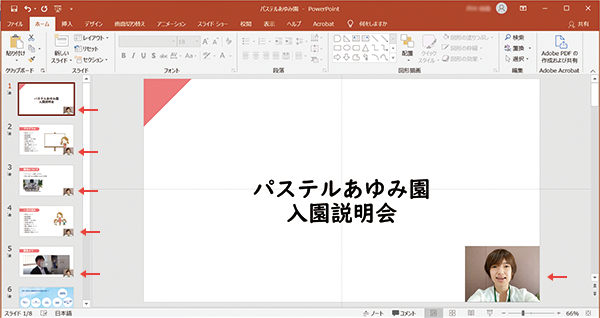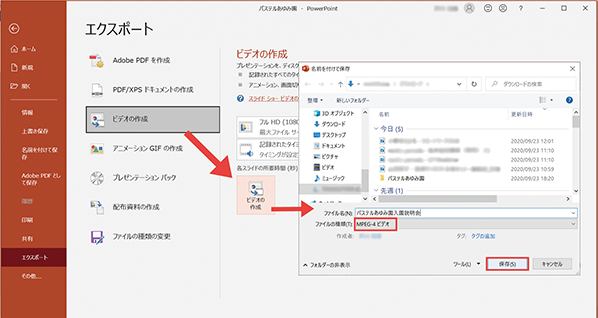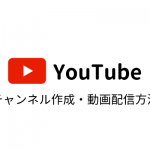入園説明会や採用活動、職員研修などに動画を活用する動きが加速しています。PowerPointに音声を追加し、スライド動画をつくる方法をご紹介します。
Microsoftが提供するプレゼンテーション資料作成ソフトのPowerPoint 2019では、説明資料に話し手の映像や音声を記録したスライド動画をつくることができます(2016以前のバージョンでは音声のみ記録可能)。
必要なものは、説明用のスライド資料と、パソコン(マイク・カメラ内蔵)。PowerPointの「スライドショーの記録」という機能を使うと、スライドショーの操作に加え、話し手の顔の映像やナレーションを記録し、話した内容を動画化できます。
まずは、録画の設定をしましょう。PowerPointのメニュー「ファイル」をクリックし、「エクスポート」―「ビデオの作成」を選択(左図①参照)。画質を「フルHD(1080p)」にすると、ノートパソコンの画面フルサイズ(1920px×1080px)で動画が出力されます。また、「記録されたタイミングとナレーションを使用しない」設定を「タイミングとナレーションの記録」に変えると、マウスの操作やアニメーション、ページ切り替えのタイミングなどすべて記録できるようになります。
すでに入園説明会などで使っているスライド資料がある場合は、そちらを使って試してみてはいかがでしょう?
つくりかた
- ①【ファイル】‐【エクスポート】‐【ビデオの作成】で「フルHD(1080p)」、「ナレーションのタイミングを記録」をクリック
- ②スライドショーの画面で、右上の【設定】をクリック。マイクとカメラが正しく認識されているか確認する
- ③左上の録画ボタンで撮影開始。画面クリックでスライドショーが進み、右クリックで「スライドショーの終了」。
- ④各スライドの右下に撮影した映像が表示されます。場所やサイズ、動画の開始・終了位置を変えることも可能。
- ⑤【ファイル】‐【エクスポート】‐【ビデオの作成】の「ビデオの作成」をクリック。形式を「MPEG-4」に指定して保存。
編集部より
動画の調整は簡易な操作に限られますが、専用の機材なしに、パソコンとソフト1つで資料から動画まで作成できるのが便利! 身近なツールの進化を感じます。(芦川)