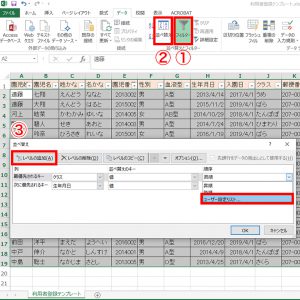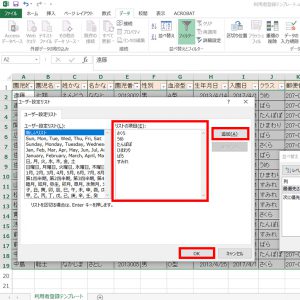「7月生まれの園児をクラスごとに把握したい」など、Excelで作成あるいは出力した園児名簿をカスタマイズしたい時はありませんか? 今回紹介するのは、「Excelの並べ替え機能」。実は50音順・数値順のほか、2つ以上の条件やオリジナルの順序で並べ替えをすることができます。
操作手順
2つ以上の条件で並べ替え
2つ以上の条件を指定するには、[ データ- 並べ替えとフィルター- 並べ替え]で設定します(このとき、あらかじめ[フィルター]にチェックをいれておくと、列の指定がわかりやすくなります)。[ 最優先されるキー] を設定後、[レベルの追加] を選択。複数の条件を追加し[ OK ] を選択するとデータの並べ替えができます。
オリジナル順序で並べ替え
オリジナル順序とは、50音順でも数値順でもない、園独自のルールで並べ替えるということです。
例えば、クラス名が年齢順に「さくら」「うめ」「たんぽぽ」「ひまわり」「ばら」「すみれ」というように段階がある場合、50音順に捉われずその順序で並べ替えたいところ。そのときに便利なのが、[ユーザー設定リスト]です。
並べ替えの設定で順序を指定する際、昇順や降順のほかに[ユーザー設定リスト]があります。[新しいリスト-リストの項目]欄に、園それぞれのクラス名を入力しましょう。図のように、リストを区切る場合はEnterキーをクリックします。すべてのクラス名を入力したら、[追加]をクリックし、[OK]を選択しましょう。一度、入力するとリストとして保存されるため、以降も名簿整理・活用に役立てることができます。
ポイント
データを単純に50音順や数値順で並べたい時は、[ データ – 並べ替えとフィルター ] から [ 昇順 ][ 降順 ]を選択しますが、この時、日本語の並べ替えでは注意が必要です。名簿に表示されている漢字には、その漢字を入力した際の「ふりがな情報」も記録されています。例えば、「服部」さんを「はっとり」さんと入力したのか、「ふくべ」さんと入力したのかがわかり、そのふりがな情報をもとに並べ替えされます。読みと漢字が異なる場合はふりがなの編集をして、正しいふりがなに修正する必要があります。ふりなが表示をしたい部分を選択し、[ ホーム – フォント – ふりがなの表示/ふりがなの編集 ] から修正をしましょう。