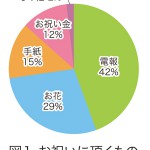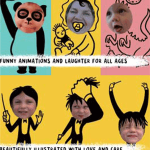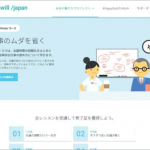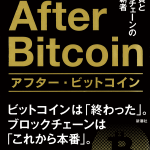学期末、子どもたちの成長を称える掲示物や贈り物を考えている先生も多いのではないでしょうか。今回、紹介するのは、そんな時期にぴったりなPowerPointで作成する「メダル」です。メダルというと、折り紙や色画用紙を使って手づくりされるケースが多いですが、PowerPointを使うことで、子どもたちの写真をあしらったオリジナルのメダルやクラス名や子どもたちの好きなものにちなんだ様々な形のメダルを簡単につくれます。今回はクラス名によく使われる動物の形をしたメダルを作成してみましょう。ここでは、うさぎのメダルのつくり方を紹介します。
操作手順
動物の形をしたメダルづくり
まず、PowerPoint を起動し、[挿入-図-図形]から円形や三角形、星型などの図形を使って、メダルの形をつくります。うさぎの場合は、円形のみで作成できて簡単。基本図形の[円/楕円]を選択し、うさぎの輪郭と耳を作成しましょう。輪郭や目、ほっぺの赤みなど真円を描きたい場合は、Shift キーを押しながらドラッグし、好みの大きさまで円を広げます。形を整えたら色を設定しましょう。設定したい図形をクリックし、[描画ツール-書式-図形のスタイル]から[図形の塗りつぶし]で色を変更します。図形に設定されている枠線が不要な場合は、[図形の枠線]から[線なし]を選択します。
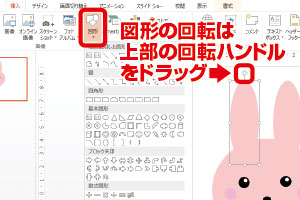
開いて楽しい!見開きメダル
できあがったうさぎの輪郭と耳を複数選択し、[描画ツール-書式-配置]から[グループ化]を選択します。グループ化された図形を複製し、二つを横に数ミリ重なるようにして並べましょう。[配置]から、整列機能を使って図形の上下の高さを整えると綺麗に作成できます。
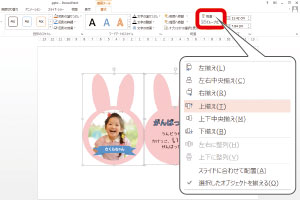
写真や画像の挿入
うさぎの図形が横に二つ並んだものを、メダルの外面用と内面用の二種類作成します。内面用には開いたときに喜ばれるような子どもたちの名前や写真、メッセージを入れると良いでしょう。写真は[挿入-画像-画像]からアップロードし、メダルの型に収まるように調整しましょう。

写真や文字を入力したら、印刷し、ハサミで切ります。厚紙に印刷したり、印刷したものを台紙に貼ったりすれば、よりしっかりとした形になります。最後にリボンを通せば完成です。このとき、穴は背表紙側に開けると良いでしょう。両側に穴を開け、リボンを通してしまうと、開かなくなってしまうので注意が必要です。