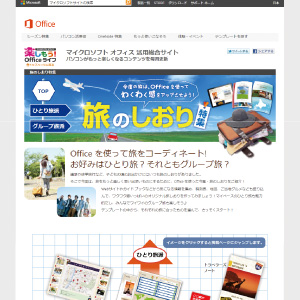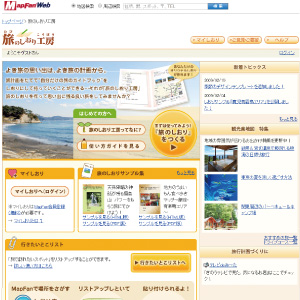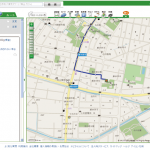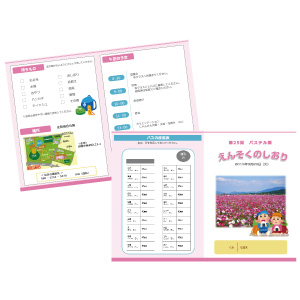
秋の遠足が恒例の行事になっている園が多いのではないでしょうか。園外に出かけ、いつもと違った空間で過ごす時間は考えただけでもワクワクしそうです。そのワクワク感を最大限にするために、楽しい遠足のしおりをつくりましょう。家庭での準備も楽しく演出できるといいですね。
操作手順
しおりの作成1
今回は、持ち物や当日のスケジュール、注意事項などを見やすい状態で携帯できるように、A4用紙を二つ折りにしたA5サイズのしおりをPowerPoint2013でつくってみましょう。
まずは[ デザイン-ユーザー設定-スライドのサイズ-ユーザー設定のスライドのサイズ] を選択し、A4サイズに設定します。 [ ホーム – スライド – レイアウト ] から[ 白紙 ] を選択し、スライド内を自由にレイアウトできるようにします。
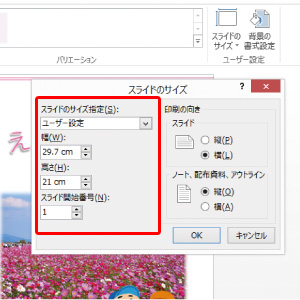
次に、2枚のスライドを準備します。それぞれのスライド半分のスペースを1ページとし、合計4ページ分を編集しましょう。スライド1枚目には右半分に表紙、左半分に裏表紙を、スライド2枚目にはしおりを見開いた時の内容2ページ分を編集していきます。[ 表示 – 表示 ]から[ ガイド ] や[ グリッド線 ] などにチェックを入れると、スライド上に点線が表示されて編集がしやすくなります。
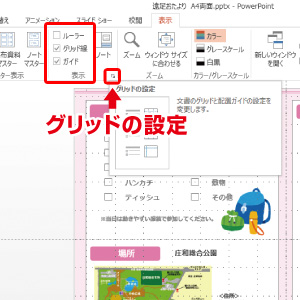
持ち物の一覧表は、表機能を使って作成すると、項目を等間隔で配置することができます。まず、 [ 挿入 – 表 – 表 ] から任意のマス目で表を作成し、持ち物の項目とチェックボックスを入力します。チェックボックスは「しかく」と入力して変換し、四角の記号を表示させ、文字サイズを変更しましょう。また、表の枠線を非表示にすると、持ち物一覧をよりスッキリと見せることができますね。
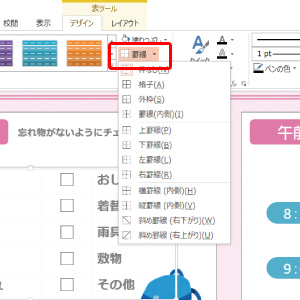
ポイント
しおりのテンプレートを用意しているWebサービスの活用も良いですね。マイクロソフトでは、オフィスソフトで編集できるテンプレートを数種類提供しています。(http://goo.gl/vAgXuN)また、MapFan が運営する「旅のしおり工房(https://goo.gl/Aq5LZ1)」では、指定された項目を追加するだけで、しおりを作成できます。