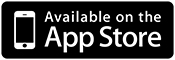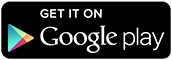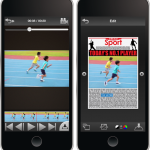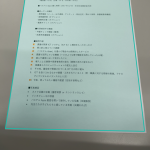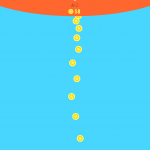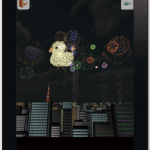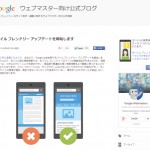ここがおすすめ!
Snapseed
撮影した写真を手軽に編集できるGoogleのアプリ。切り抜きから回転、変形といった画像の形を変えることはもちろん、ブラシツールを使って好きな場所をなぞるだけで、彩度や明るさの調整を自由に行うことができます。また、11種類のフィルタに加えて明るさや色合いを調整すれば、何パターンもの様々な雰囲気を表現した写真ができあがります。
使い方
アプリを起動&写真を選ぶ
「写真を開く」から、iPadに入っている写真を選び、編集することができます。また、その場で写真を撮って編集することも可能です。
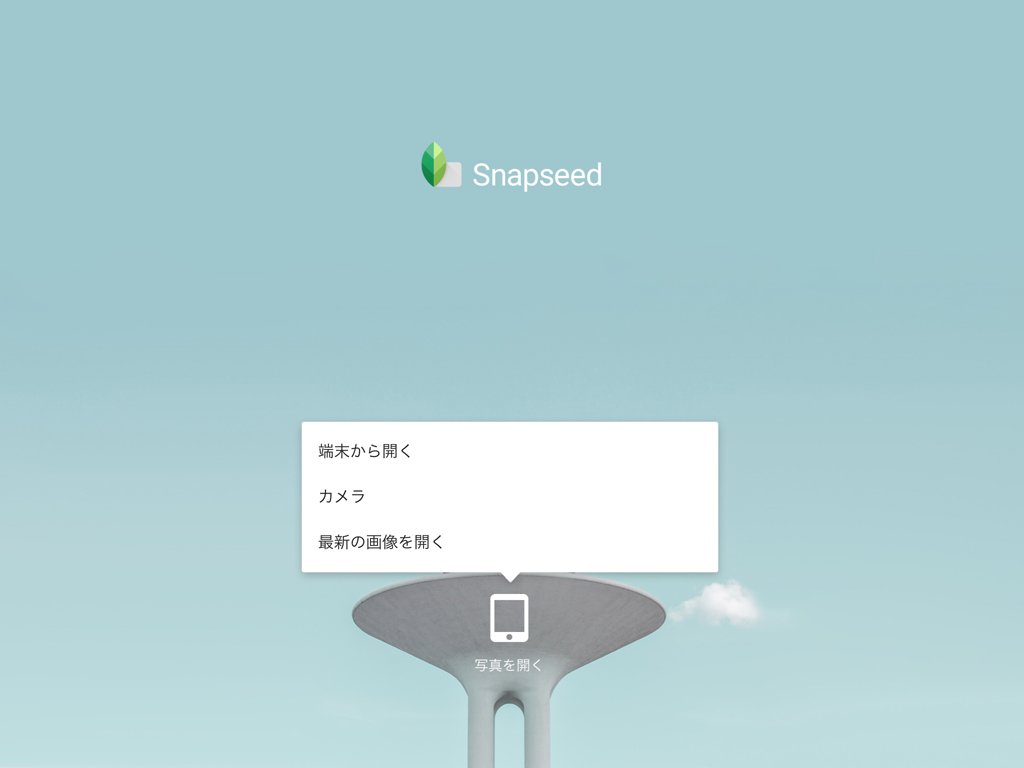
写真の加工スタート
右下の「+(プラス)」マークをタップすると、編集メニューの一覧が表示されます。「ツール」の一覧には、明るさや彩度、変形などの機能があります。「フィルタ」は全部で11種類用意されており、使いたいフィルタを選ぶだけで写真の雰囲気をガラリと変えることができます。
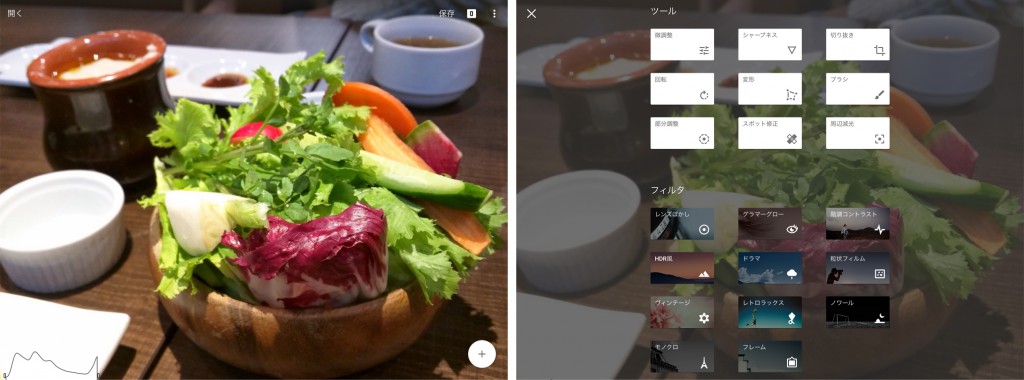
ポイント!
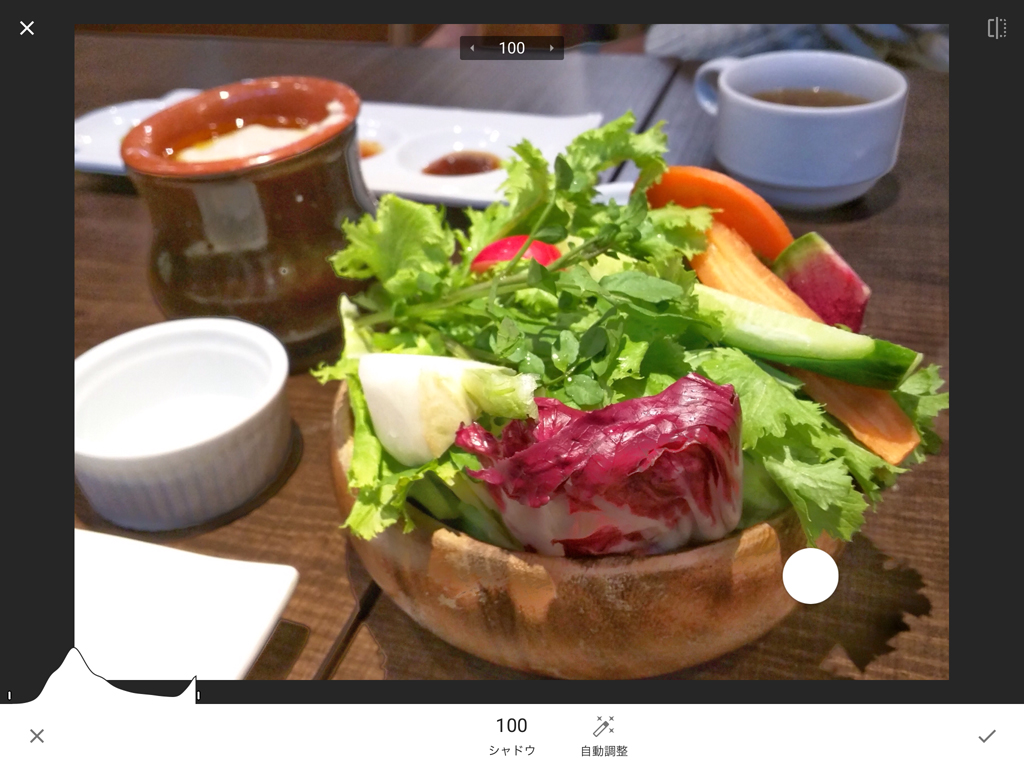
編集メニューを選んだ後に表示される「?(はてな)」マークをタップすると、白い丸が指の代わりとなって画面上を動き、編集方法のデモがされます。すでに自分が開いている写真上で編集のデモが行われるのでわかりやすく、難しく感じてしまいがちな写真編集も、「?」マークの活用で挑戦できそうです。
明るさや彩度を微調整
「微調整」のボタンをタップし、画面を上下になぞると、微調整したい項目のメニューが表示され、選ぶことができます。「明るさ」「アンビアンス(光のバランスを調整)」「コントラスト」「彩度」「シャドウ」「ハイライト」「暖かさ(黄色みや青みの色合いを調整)」から編集したい項目を選んでから、画面を左右になぞると、「明るさ」調整の場合には右になぞると明るくなり、左になぞると暗くなります。編集が完了したら、画面右下の「チェック」マークをタップし、編集をやめたい場合には画面左下の「×(バツ)」マークをタップします。
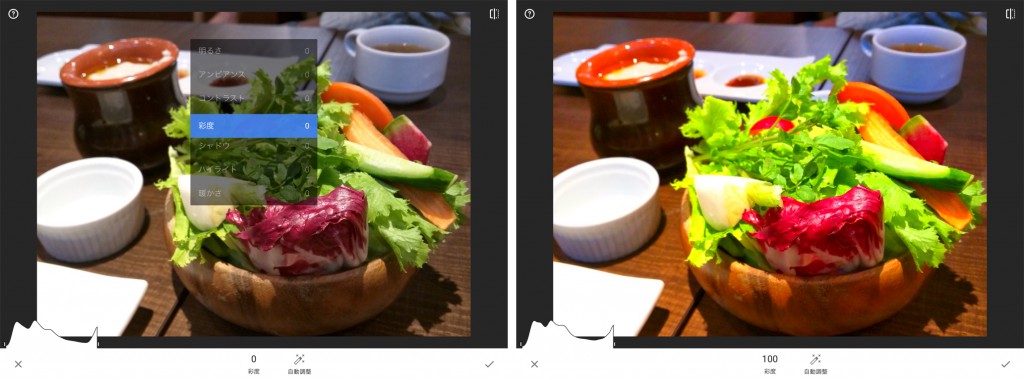
ポイント!
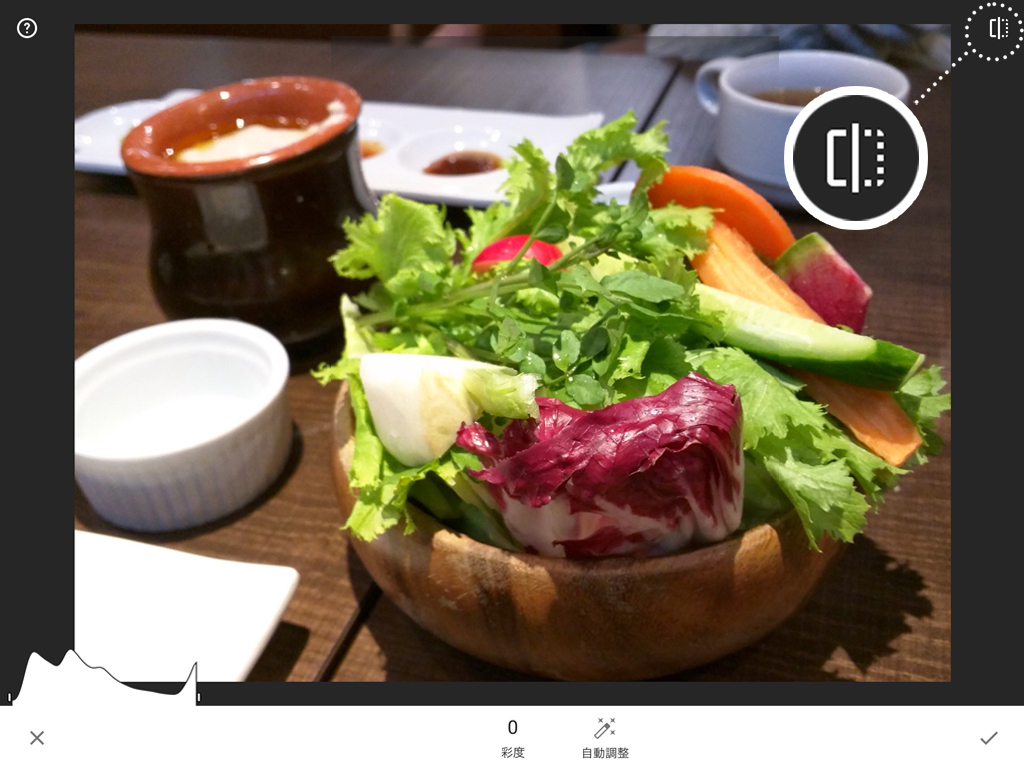
編集中に元の写真からどのくらい変わったか見比べたいときは、画面右上のマークをタップ。すると、マークを触っている間、元の写真を表示させることができます。
注目してほしい部分を切り出すためにいらない部分をカット
「写真を開く」から、iPadに入っている写真を選び、編集することができます。また、その場で写真を撮って編集することも可能です。
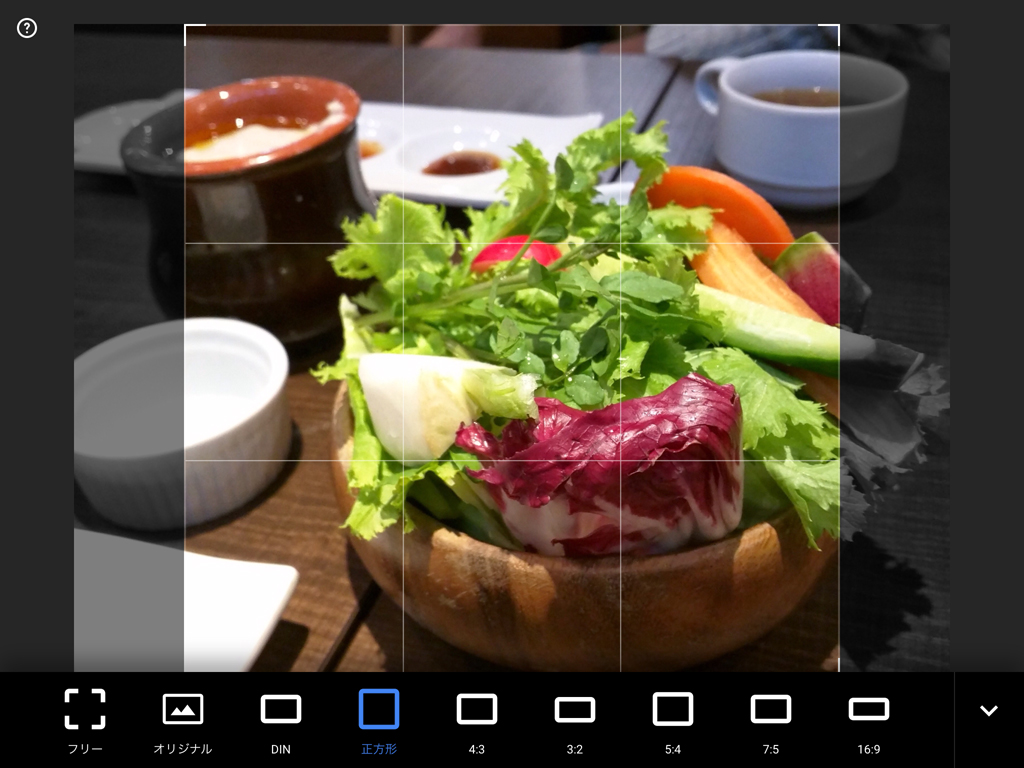
好きな部分をなぞって調整
「ブラシ」では、「明度」「露出」「温度」「彩度」の4つの項目から選び、調整したい部分を指でなぞるだけで、調整できます。画面中央下部分の項目を変えながら、編集したい箇所をなぞります。「一部分だけ明るくしたい」、「色温度を変えて黄色っぽくしたい」というときに便利です。
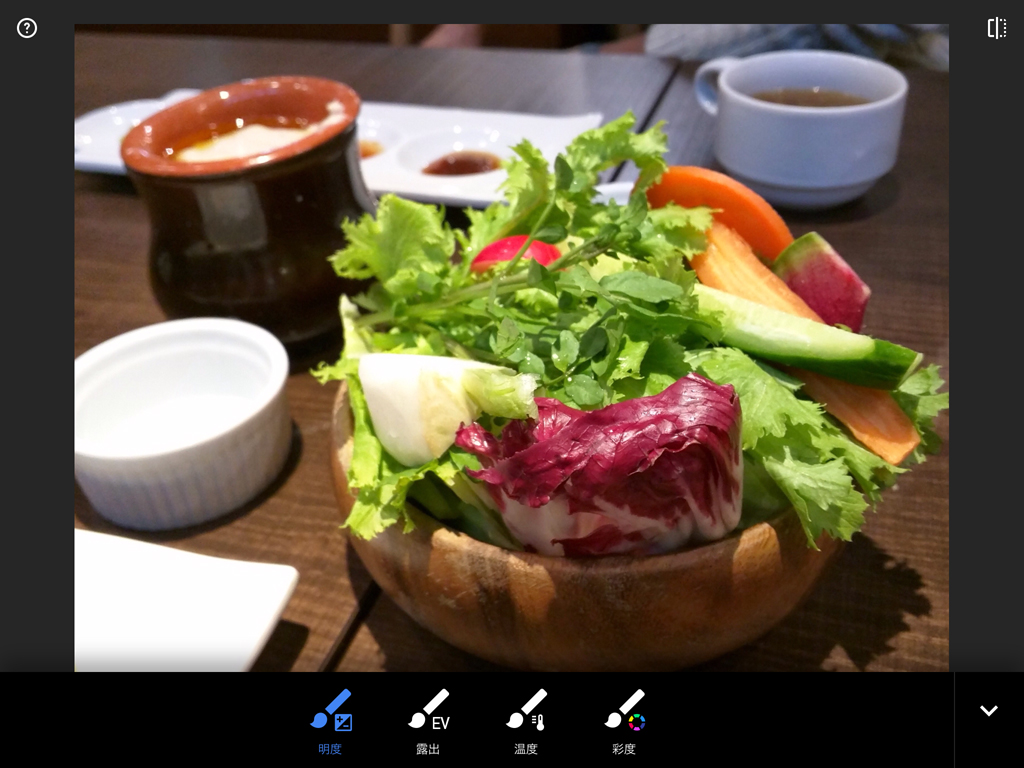
細かなエリア指定で明るさ・彩度・コントラストを調整
「部分調整」では、編集エリアを調整しながら、「明るさ」「コントラスト」「彩度」を調整することができます。画面中央下部分の「+(プラス)」マークをタップして、「+」マークが青色になっている状態で編集したいエリアをタップします。写真を拡大縮小するときのように指でピンチすると、編集するエリアの大きさを調整できます。また、上下に指をなぞると、「明るさ」「コントラスト」「彩度」の項目を選ぶことができ、その後左右に指をなぞるとその度合いを調整することができます。
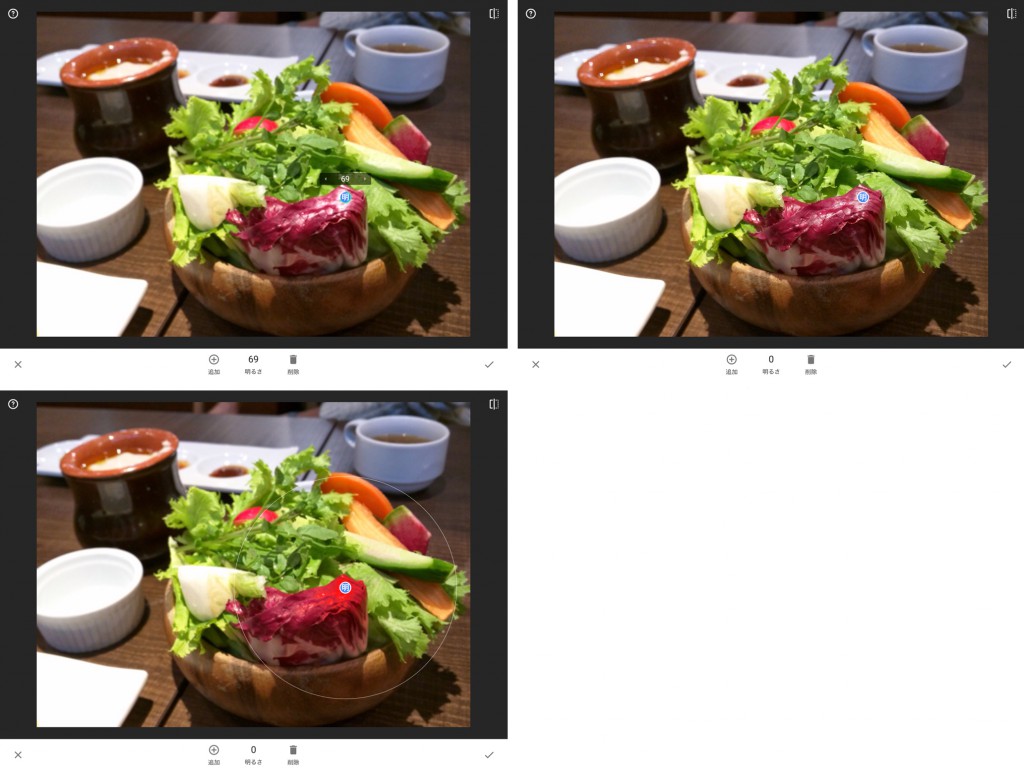
フィルタで気軽に雰囲気づくり
「フィルタ」は全部で11種類。気になるフィルタをタップするだけで、気軽に写真の雰囲気を変えたり、写真にフレームをつけたりすることができます。フィルタ選択後は、さらに色合いを選択することができるので、さらに様々な雰囲気を表現することができます。特に「レトロラックス」のフィルタでは、「シャッフル」という機能があり、フィルタ選択後の色合いを選択する際に、色合いの部分をタップするごとに、フィルタのかけ方が変化するので、どれにしようか迷ってしまいそうです。
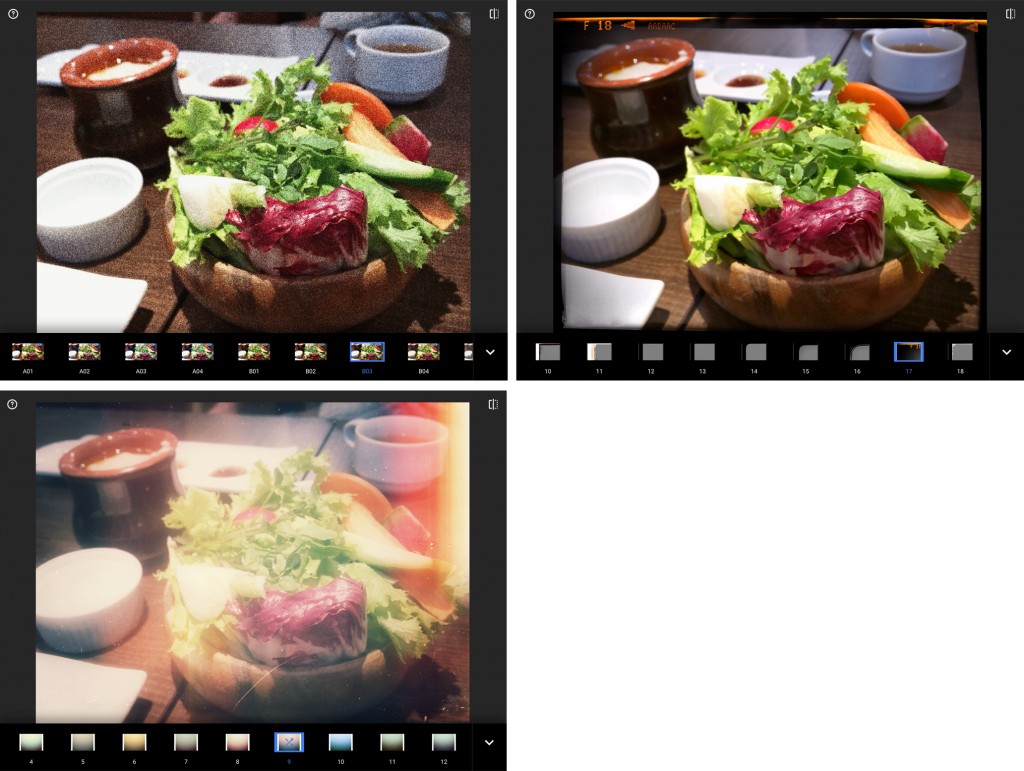
編集履歴をもとに写真編集を「戻せる」
画面右上の四角で囲まれた数字のアイコンをタップすると、これまで編集してきた段階ごとに編集を「戻る」ことができます。

編集過程も一緒に保存
編集中に元の写真からどのくらい変わったか見比べたいときは、画面右上のマークをタップ。すると、マークを触っている間、元の写真を表示させることができます。
Webサイトに掲載する写真をほんの少しでもきれいに編集するだけで、ページの印象はだいぶ変わってきます。例えば子どもたちの笑顔の写真の明るさが暗いものを明るさを少し調整して明るくするだけで、子どもたちの笑顔がよりイキイキとしてきます。撮影した写真をそのまま使用するのではなく、ほんの少しの編集をしてからWebサイトに掲載したり保護者に渡したりしてみてはいかがでしょうか。