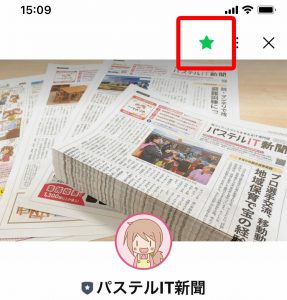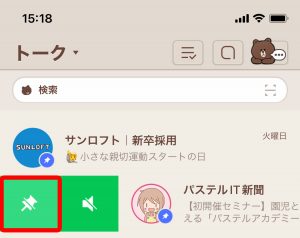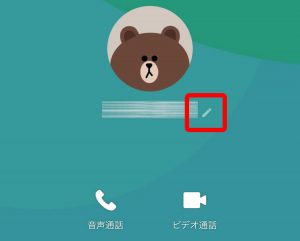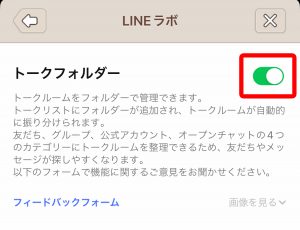LINEトークで友だちやグループが増えてきたら、検索はもちろん、お気に入りやピン留め、表示名の変更など整理しておくとよいでしょう。LINEラボの「トークフォルダー」機能もおすすめです。
LINEトークの整理術
LINEは、友だちやグループ、公式アカウントの登録などが増えてくるとトーク内がごちゃごちゃとして、なかなか目的のトークが見つけられないということが出てきます。トーク上部にある「検索」の枠でキーワード検索することはできますが、LINEの名前が本名ではなかったり、グループ名を忘れてしまったりする場合もあります。今回は、日ごろからできるトークリストの整理術をご紹介します。
友だち・グループをお気に入り登録する
LINEには「お気に入り」機能があります。よく使うトークは「お気に入り」に登録しておくことで、トーク画面の「トーク▼」から「お気に入り」を選択して並び替えることができます。登録方法は、友だちの画面に行き、上部の「☆」マークを押してグリーンにしましょう。
トークルームをピン留めする
LINEには「ピン留め」機能があります。よく使うトークは「ピン留め」設定しておくことで、トーク一覧の上部に常に固定表示させることができます。設定方法は、トークルームを右側にスワイプし、「ピン留め」マークをタップにしましょう。
友だちの表示名を変更する
LINEの友だちの表示名は変更することができます。変更したことは相手に通知されませんので、ご安心ください。変更方法は、友だちの画面に行き、名前の横の「鉛筆」アイコンをタップします。名前を変えて「保存」をタップしましょう。例えば、「パステル園 ●●」「パステル園 ▲▲」などと表示名を変更しておけば、検索で「パステル園」とキーワードを入れることで関係者を表示させることができます。
LINEラボのトークフォルダー機能を使う
LINEラボの「トークフォルダー」機能を使うことで、LINEのトークルームを自動でフォルダー分けできます。フォルダーは、「友だち」「グループ」「公式アカウント」「オープンチャット」の4つのカテゴリーに分類。自動でトークが整理されて便利です。
設定するには、まずは「ホーム」右上の歯車(設定)マークから「LINEラボ」をタップ。「トークフォルダー」をオンにすれば設定完了です。トーク画面に行くと、上部に「すべて」「友だち」「グループ」「公式アカウント」「オープンチャット」のトークフォルダーが表示され、それぞれのトークルームが自動で振り分けられます。
様々な設定を複合的に使うことで、LINEトークがさらに使いやすくなります。必要な情報がいつでも取り出せるように、日ごろからトーク画面を整理してみてはいかがでしょうか。