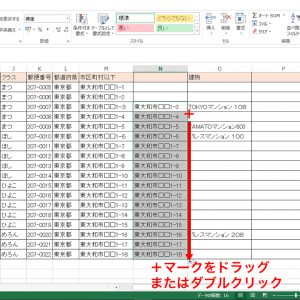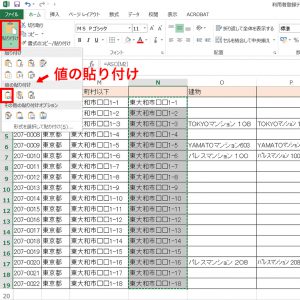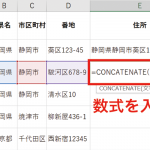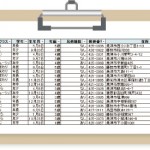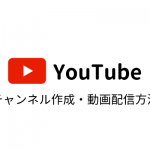園児データを複数人で作成・更新していると、住所の番地や電話番号に全角文字と半角文字が混在しているということはありませんか? 全角文字と半角文字が混在していると、文字列を検索する際にヒットしない可能性があります。今回紹介するのはそんな時に役立つ「文字列の全角・半角を統一する関数」です。
操作手順
新たなセル(列)を追加
今回は、全角文字と半角文字が混在した住所の番地を例にみていきましょう。
セルに[=ASC(文字列)]あるいは[=JIS(文字列)]を入力
まず注意したいのは、文字列を半角文字に統一するか、全角文字に統一するかによって使用する関数が異なること。「半角」に統一する場合は「ASC関数」、「全角」に統一する場合は「JIS関数」を使います。使い方は、先ほど追加した列に「=ASC(文字列)」あるいは「=JIS(文字列)」を入力し、Enterキーを押すだけ。
今回は、半角文字に統一してみましょう。左の例では、4列目・7列目の住所番地と建物名、17列目の建物名に全角文字が使われています。まず、4列目の住所番地から変更します。空白のセル(N4)をダブルクリックに、[=ASC(文字列)]を入力します。文字列とは、全角文字が混在していて変換したいセルの位置のことです。左の例では、「M4」のことです。Enterキーを押すと、全角文字で表示されていた番地情報が半角文字に変わります。
ドラッグして一括変換
オートフィル機能で他のセルにも数式をコピーしましょう。
ポイント
関数を利用するときに注意したいときは、指定している「セル番地」(今回の例では「全角文字と半角文字が混在したM列・O列)が削除されてしまうと、せっかく変換したN列・P列もエラーが起きてしまうことです。それが起きないようにするためには、変換後のセルをコピーし、[ホーム]-[貼り付け]-「値の貼り付け」をする必要があります。こうすることで、全角文字と半角文字が混在した列を削除しても、統一された文字列を正しく残すことができます。