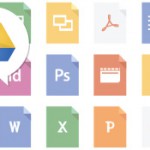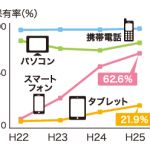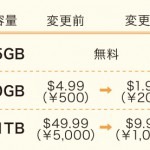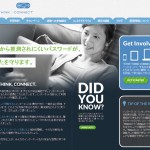早いもので1学期が終了します。こうした節目のタイミングで保護者の声を聞き、今後の園の活動に活かしてみてはいかがでしょうか。今回は、5月号でも紹介したクラウドストレージサービス「Google ドライブ」の「Googleフォーム」機能を使ったアンケートの作成方法を紹介します。
操作手順
Googleフォーム
Googleフォームでアンケートを作成すると、保護者はスマートフォン(以下スマホ)、携帯(一部機種を除く)、パソコンから気軽に回答でき、先生たちは簡単にそのアンケートを集計して、結果を確認することができます。アンケートだけでなく、イベントの出欠確認などにも活用できます。
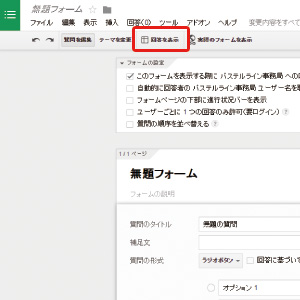
フォームの編集1
アンケートのタイトルを入力後、「質問のタイトル」に質問事項を入力します。「質問の形式」ではラジオボタンやチェックボックスなどから保護者が答えやすい形式を指定します。必要に応じて回答の選択肢を入力し、最後に[ 完了 ] で確定します。質問項目をクリックするだけで再編集はいつでも可能です。
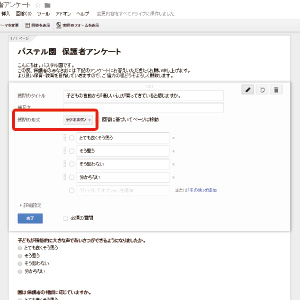
フォームの編集2
質問事項の追加は[ アイテムを追加 ] から行います。質問設定が完了したら、上部メニューの[ 実際のフォームを表示 ] から全体を確認。[ テーマを変更 ] からデザインを選んで装飾することができます。
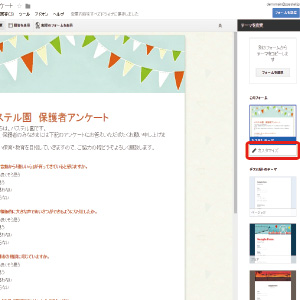
フォームの編集3
完成したアンケートはURLをメール配信やおたよりで保護者に伝え、回答してもらうことができます。URLはフォーム画面右上の[ フォームを送信 ] から取得することができます。
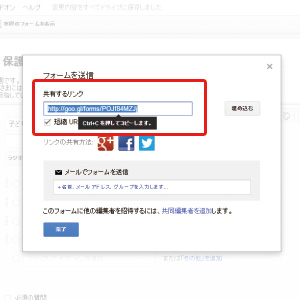
ポイント1
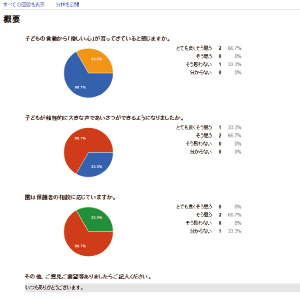
保護者から回答があると、回答集計用のスプレッドシートに回答内容が記録されます。収集した回答はアンケート作成フォームの[ 回答 ‐ 回答を表示 ] から確認することができます。また、[ 回答 ‐ 回答の概要 ] からアンケート集計の回答が自動的にグラフ化され視覚的に回答の傾向を把握することができます。
ポイント2
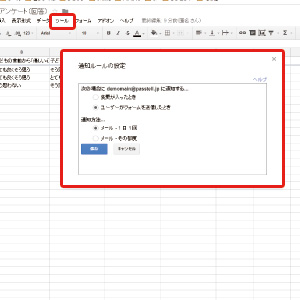
また、保護者からアンケートの回答を漏れなく把握するために、回答されたら通知が届くよう設定をしておくと便利です。回答集計用のスプレッドシートを開き、[ ツール ‐ 通知ルール ] から設定することができます。