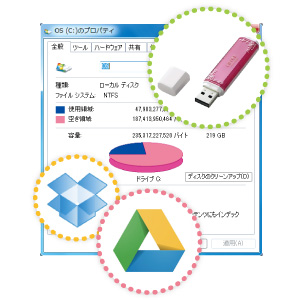
パソコンを長年利用していると、次第に空き容量が不足してきます。放置していると、データが保存できなくなったり、パソコンの動作が遅く不安定になったりします。大掃除のタイミングで溜めてきたデータを整理し、パソコン内もスッキリさせましょう。
操作手順
データの掃除1
「ディスク クリーンアップ」では、一時ファイルやごみ箱の中にある不要なファイルなど、削除しても問題ないファイルを検出し、ハードディスクの空き容量を増やすことができます。[ スタート – すべてのプログラム – アクセサリ – システムツール – ディスク クリーンアップ ] から実行できます。
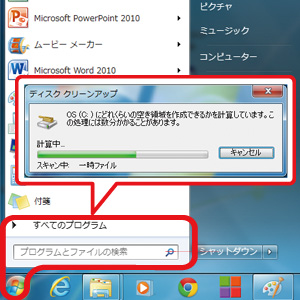
データの掃除2
空き容量の計算が終わると[ ディスク クリーンアップ ] のダイアログボックスが表示され、[ 削除するファイル ] の一覧の右側に増加できる空き容量が表示されます。また、左側のチェックボックスで削除したいファイルを選択し、[ OK ] をクリックするとファイルの削除が開始されます。基本的にはどれを削除しても問題はありませんが、[ 説明 ]を読んでから削除すれば安心でしょう。
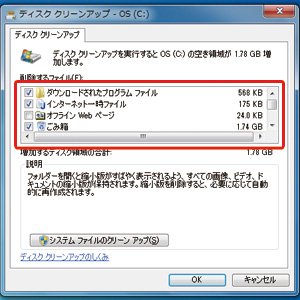
データを移動1
写真や動画、文書ファイルなどのデータは一般的にハードディスクのCドライブ上に保存されるようになっています。ここには処理を司るウィンドウズも含まれており、容量不足によってその動作を圧迫してしまいます。ハードディスクがCドライブとDドライブの2つに分けられている場合は、データをDドライブに移動させましょう。
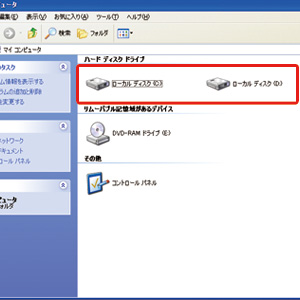
データを移動2
また、Dドライブが無い場合は、CD/DVDなどの光学メディアや外付けハードディスク、USBフラッシュメモリなどに保存してCドライブ上のデータを移行する方法もあります。
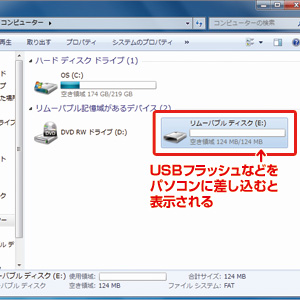
※ 必ず正常にコピーされたか確認をしましょう。
ポイント

不要なデータを削除しても空き容量がまだ足りない。そんな時の緊急避難先ポイントとして、クラウド(インターネット上)のデータ保存サービスを利用しても良いでしょう。インターネットに接続できる環境であればすぐに利用登録ができ、無料分だけでもかなりの容量を保存することができます。



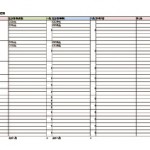






![【USBメモリ】USB3.0対応スライド式USBメモリ「Shocolf」[8GB][ラズベリーピンク]](https://img17.shop-pro.jp/PA01168/324/product/72667510.jpg?20140319170621)
![【USBメモリ】USB3.0対応スライド式USBメモリ「Shocolf」[16GB][ストロベリーピンク]](https://img17.shop-pro.jp/PA01168/324/product/72667522.jpg?20140319170925)
















