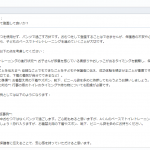キーボード上部にある[F1]から[F12]の謎めいたキー「ファンクションキー」。皆さんは使っていますか?
ファンクションキーとは、「機能」を割り当てることができるキーのこと。一度覚えてしまえば、マウス操作よりも素早く作業を進めることができます。
日本語入力でよく使われるのが[F6]から[F10]キーです。例えば、文字の入力中に[F7]を押すとカタカナに変換されます(図①)。
エクセルの編集時には[F2]や[F4]を使ってみましょう。入力済みのセルの内容を編集する際、通常はセルをダブルクリックしますが、[F2]でも同様の操作ができます。また「行や列の挿入をもう一度行いたい」というときは直前の操作を繰り返す機能である[F4]を使いましょう(図②)。
パソコンやキーボードの機種によってはファンクションキーを押しても機能が実行されない場合があります。その場合はキーボード下部の[Fn]キーを押しながらファンクションキーを押すことで機能が実行されます(図③)。
ファンクションキーの機能一覧をまとめたテンプレートのダウンロードはこちら。
ステップ①
文字を入力する際には、[F6(ひらがな)][F7(全角カタカナ)][F8(半角カタカナ)][F9(全角アルファベット)]「F10(半角アルファベット)」キーで、目的の種類に変換できます。スペースキーでの変換ではすぐに候補に表示されない言葉に使うのが便利です。
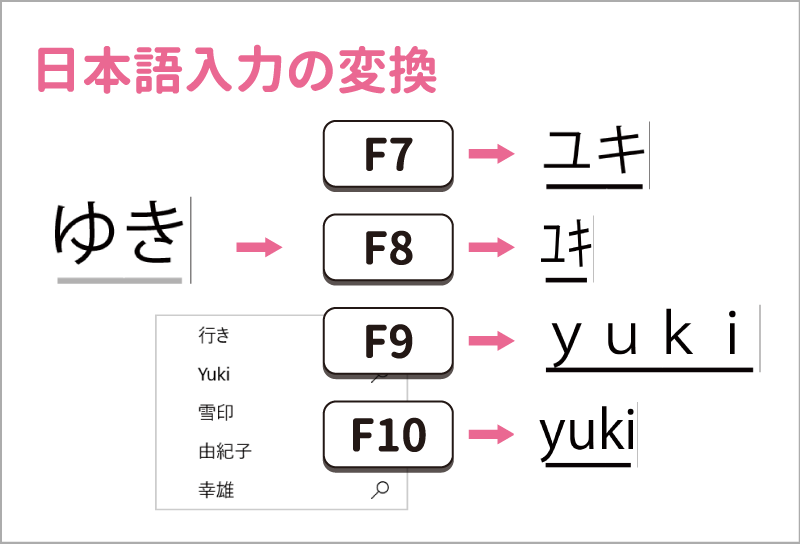
ステップ②
Excelのセルを選択して[F2]キーを押すと、ダブルクリックしなくても情報を編集できます(ファイル名を選択した状態で[F2]を押すと同様に変更可能)。また、行の挿入をした後に[F4]を入力すると直前の動作が繰り返されます。右クリックの手間削減に!
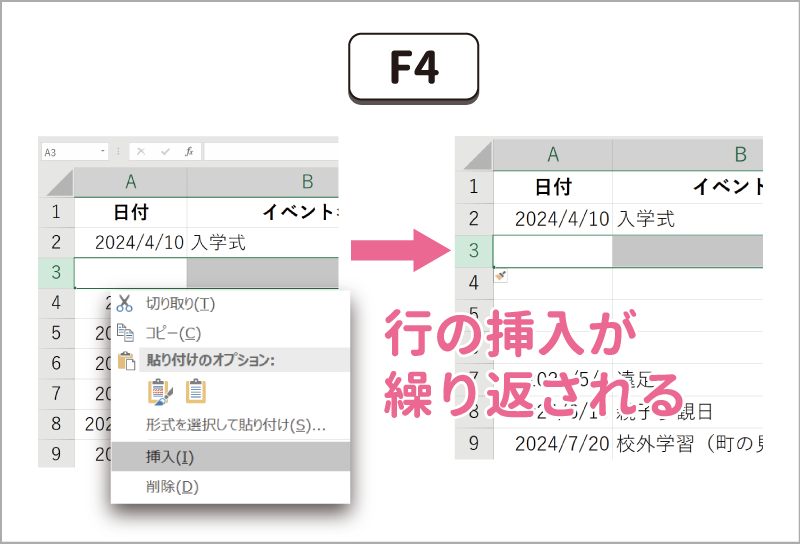
ステップ③
ファンクションキーを押しても実行されない場合はマルチメディアキー(例:音量調整、画面明るさ調整・画面表示の切り替えなど)の機能が有効になっている可能性があります。その場合は、[Fn]キーを押しながら各種ファンクションキーを入力しましょう。