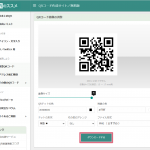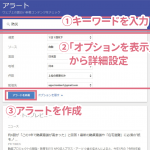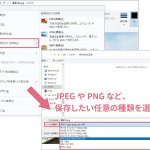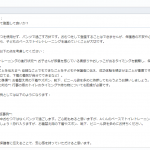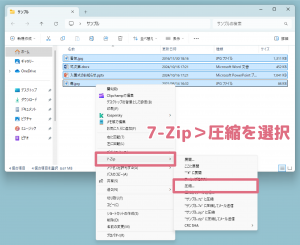
Q.写真や文書などさまざまなファイルをまとめてメールで送るよい方法はありますか?添付容量も心配です。
A.複数ファイルを1つにまとめる「7-Zip(セブンジップ)」を使ってみましょう
複数ファイルを1つにまとめるには、データの質を保ったまま圧縮(ファイルのサイズを小さく)できる「zipファイル」を活用すると便利です。zipファイルを受け取った受信者はダウンロードが1回で済み、解凍することでデータを復元・確認できます。Windows標準の圧縮機能もありますが、無料で利用できる「7-Zip(セブンジップ)」の利用もおすすめ。7-Zipは、短時間で圧縮・解凍でき、さらに圧縮時にはパスワードをつけて暗号化することも可能です。
7-Zipのソフトをインストール後、圧縮したいファイル等をまとめて右クリックし、表示されるメニューの中から[その他のオプションを確認-7-Zip-圧縮]を選択後[OK]で確定するとzipファイルの作成が完了。あとは作成されたzipファイルを、メール添付で相手に送信するだけ。zipファイル作成時にパスワードをつけた場合は、相手にパスワードを伝えることもお忘れなく。
7-Zipの特徴として、WindowsとMac間でのファイル交換時に発生しがちなファイル名の文字化けが軽減されるという点もあげられます。WindowsとMacでは、それぞれで利用される文字コードというものが違うためにファイルの文字化けが起こりやすいですが、7-Zipを使って圧縮や解凍を行うと、文字化けしづらくなります。
ファイル名の文字化けによる修正作業に悩んでいる場合や、メールの容量制限が気になる場合も、7-Zipを試してみてください。
使い方
ステップ①
下記URLにアクセスして、7-Zipのソフトをインストールします。
https://7-zip.opensource.jp/
ステップ②
圧縮したいファイル等をまとめて右クリックします。表示されるメニューの中から[7-Zip‐圧縮]を選択します。
※使用しているパソコンがWindows11の場合は、右クリック後に[その他のオプションを確認]を選択してメニューを開きます。
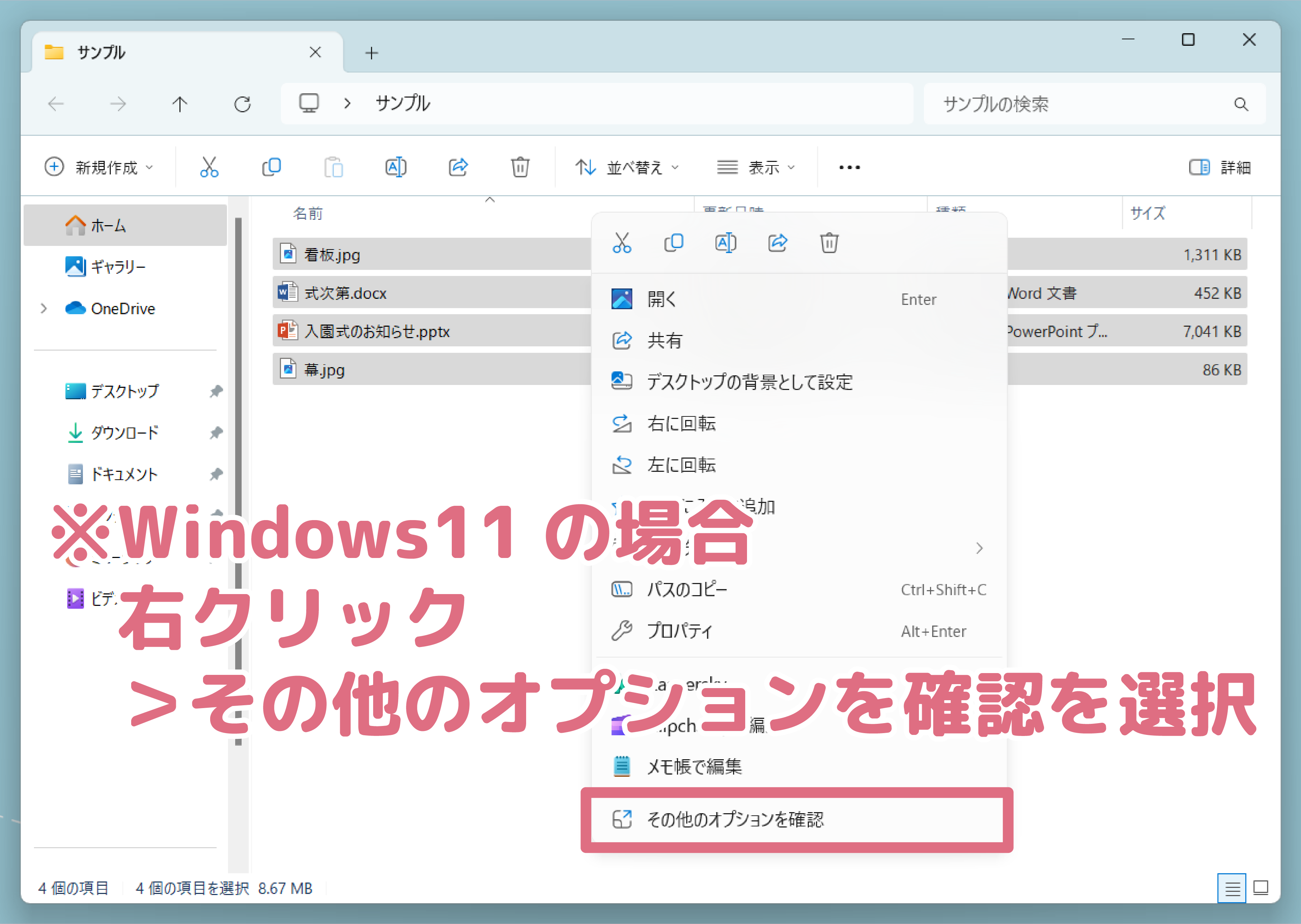
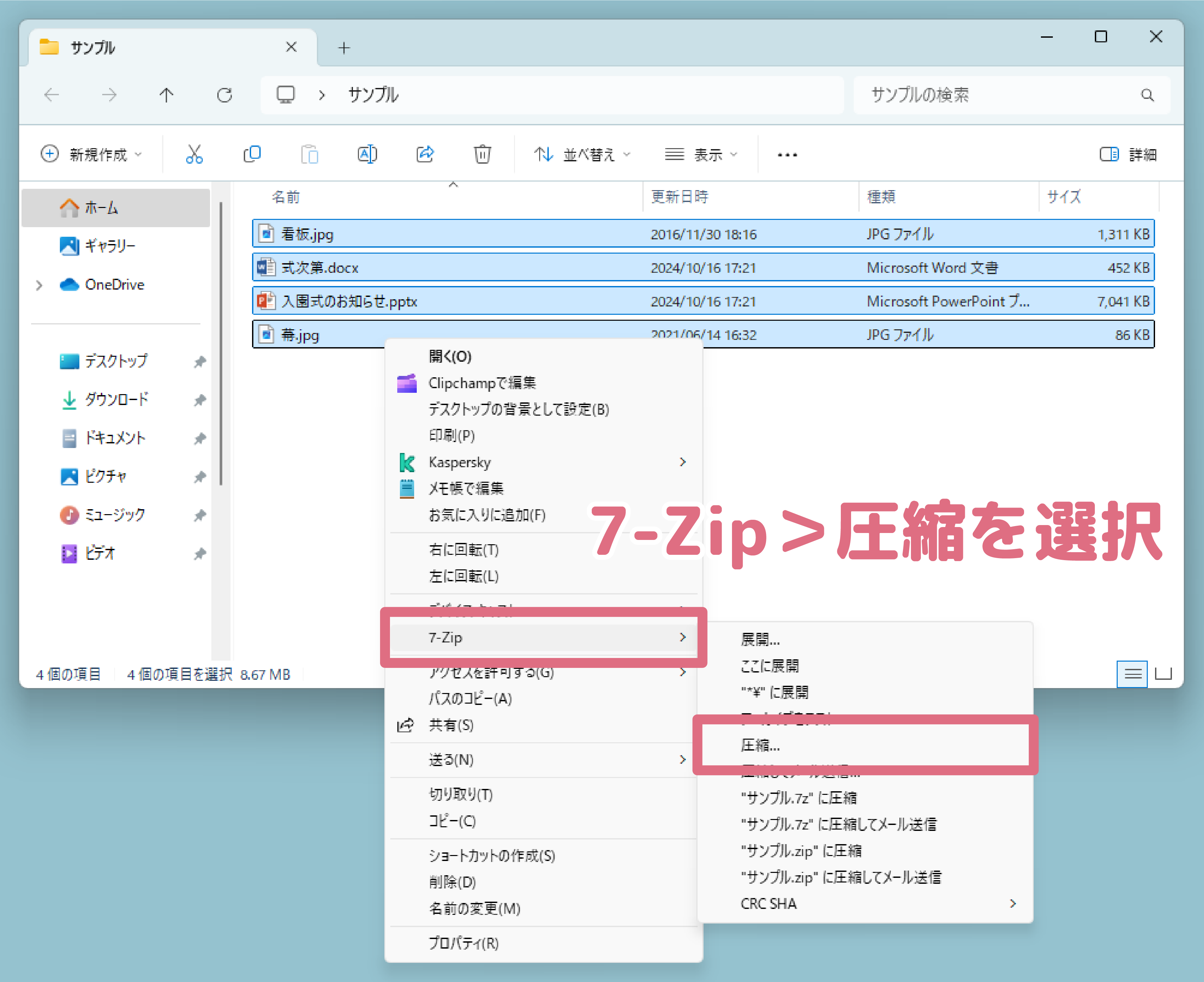
ファイルにパスワードをつけたい場合は、「パスワード入力」欄に、任意のパスワードを入力します。パスワードをつけない場合は、入力は不要です。
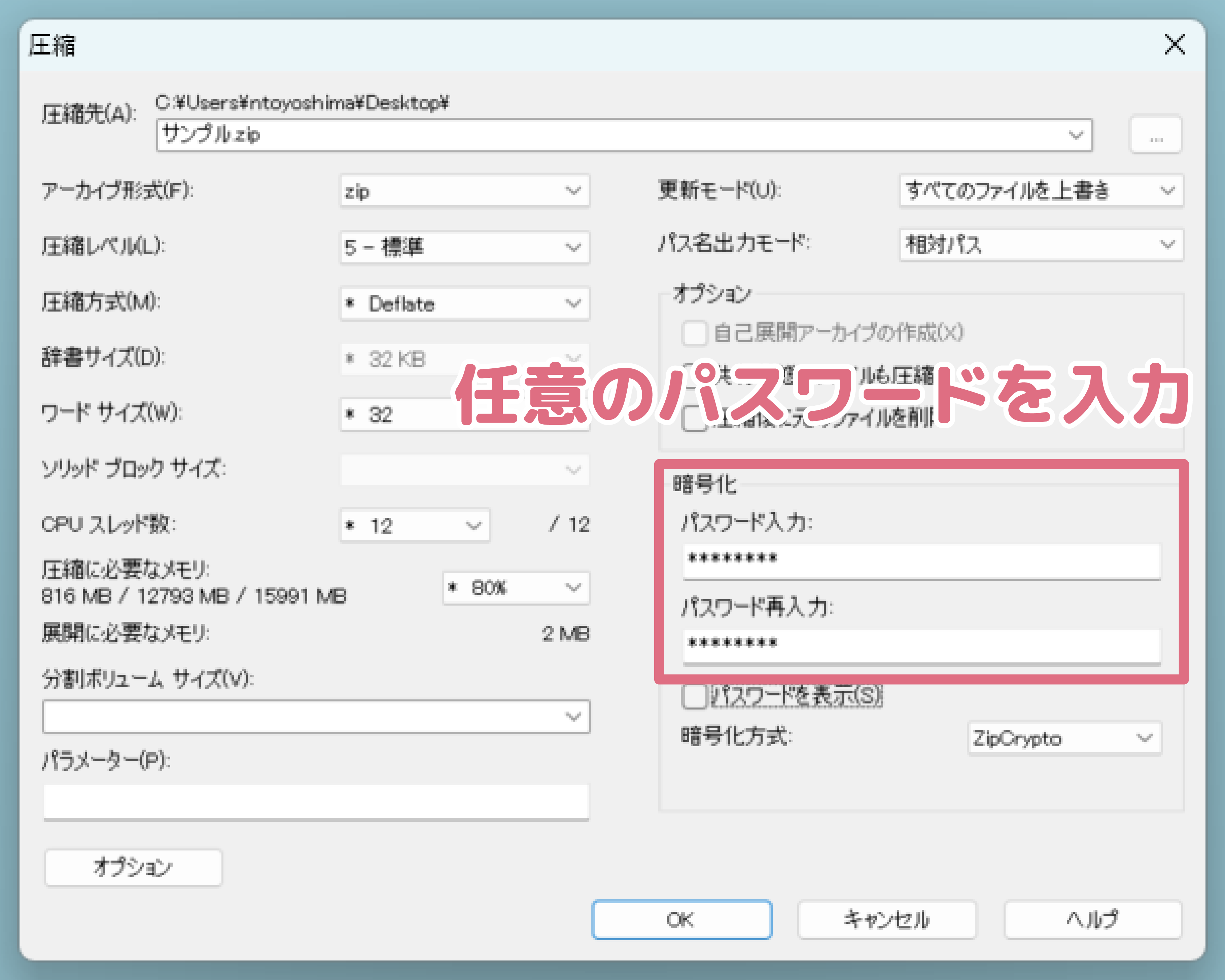
ステップ③
「アーカイブ形式」が「zip」になっていることを確認します。[OK]で確定するとzipファイルが作成されます。
※アーカイブ形式は、初期設定では「7z」に設定されています。ファイルの送信先の相手のパソコンに7-Zipがインストールされていないと解凍することができないため、送信先の相手が7-Zipを利用しているか不明な場合は、「zip」にしておくと良いでしょう。
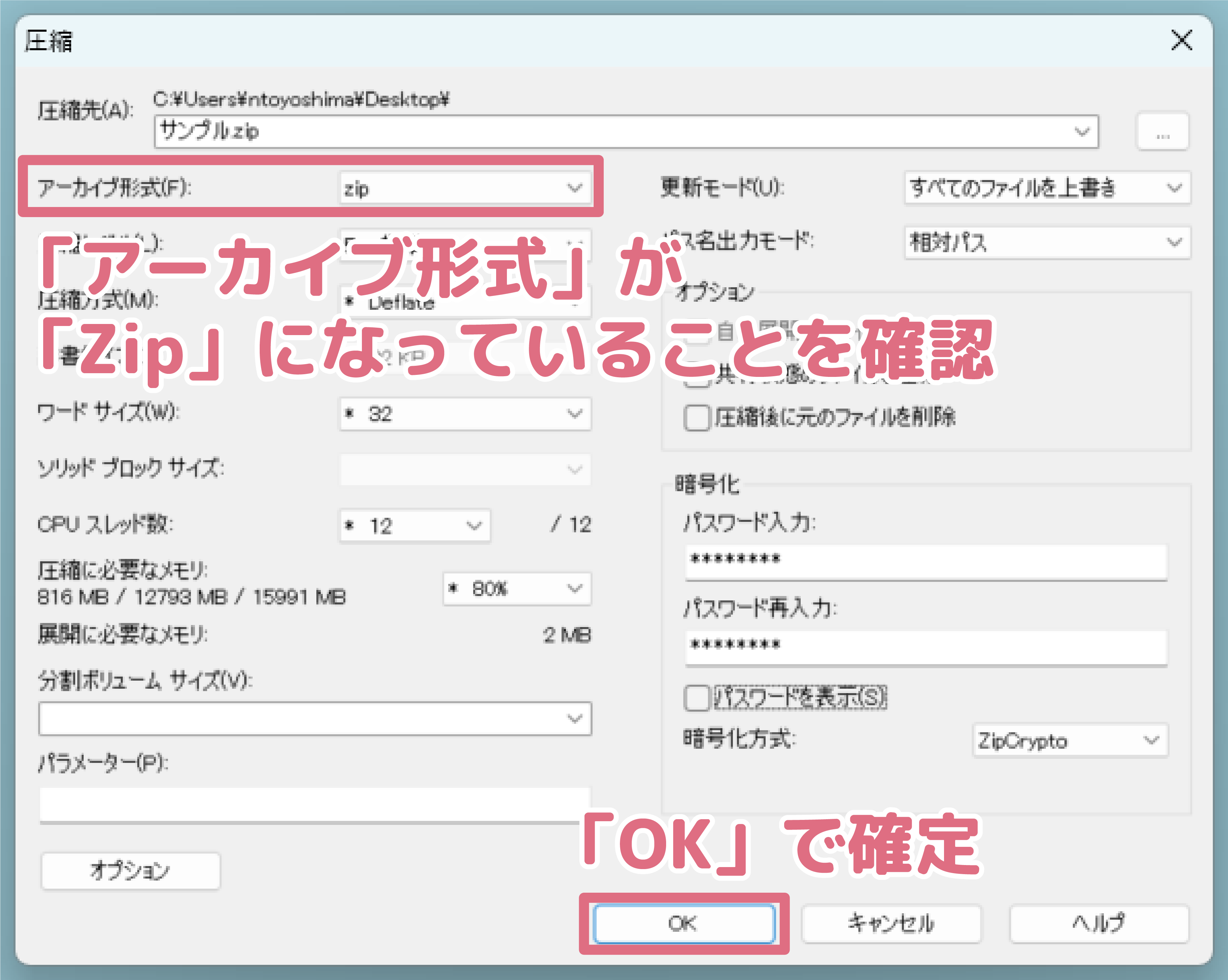
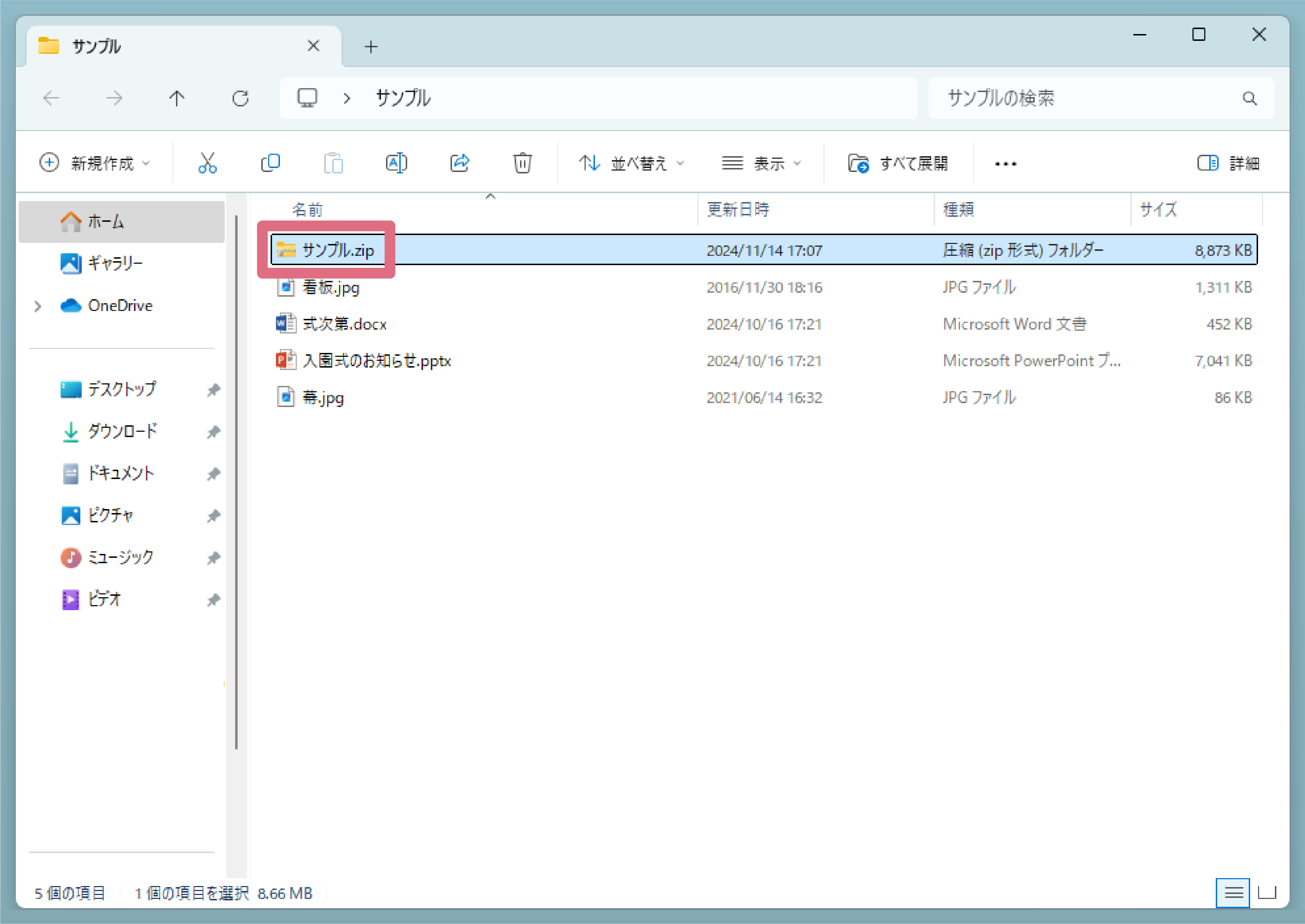
ステップ④
受け取ったファイルを7-Zipで解凍する場合は、該当のzipファイルを右クリックし、表示されるメニューの中から[7-Zip‐展開]を選択します。
※使用しているパソコンがWindows11の場合は、右クリック後に[その他のオプションを確認]を選択してメニューを開きます。
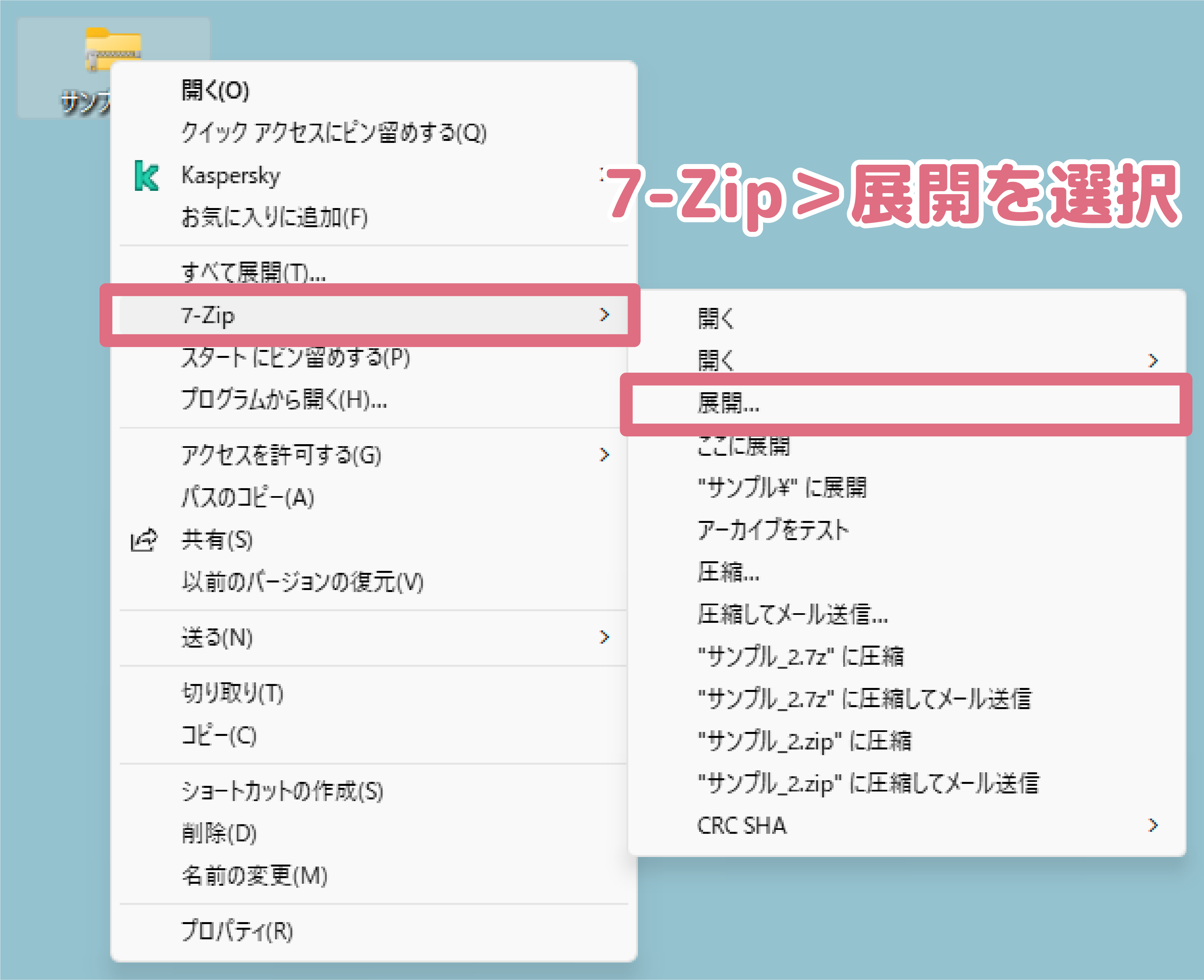
パステルラインサポートセンター
パステルラインサポートセンターは保育ICTシステム「パステルApps」の電話サポートを行っています。ITで得られる小さな感動をコラムでお届けします。