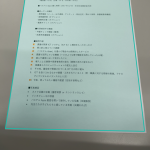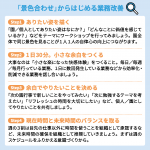スマホカメラで書類をデータ化すると便利です。その際、iPhoneはメモ、AndroidはGoogleドライブなどのアプリを使い、スキャン機能で読み取ると、きれいでデータ管理もしやすくなります。
スマートフォンのカメラで書類をスキャンする方法
スマホカメラで書類やチラシ、ポスターなどを撮影してメモとして使うという方も多いでしょう。ただ、そのままカメラで撮影するだけだと、場所や場面によって画面が暗くなってしまったり、枠に上手におさめられなかったり、きれいにデータ化できないこともあります。
書類をデータ化するときは、アプリのスキャン機能を使うと便利です。iPhoneの場合は「メモ」「ファイル」などのアプリ、Androidは「Googleドライブ」などのアプリにスキャン機能があります。スキャン機能を使用することで、スマホカメラが自動で書類を認識し、きれいに読み取ってくれます。また、PDF形式で保管できるため、そのままパソコンに共有して、園内の職員間で確認するのにも便利です。
iPhoneの「メモ」アプリでスキャンする方法
iPhoneの「メモ」アプリで書類をスキャンする方法をご紹介します。「メモ」アプリは、iPhoneにデフォルトで入っているアプリです。タップして開きましょう。
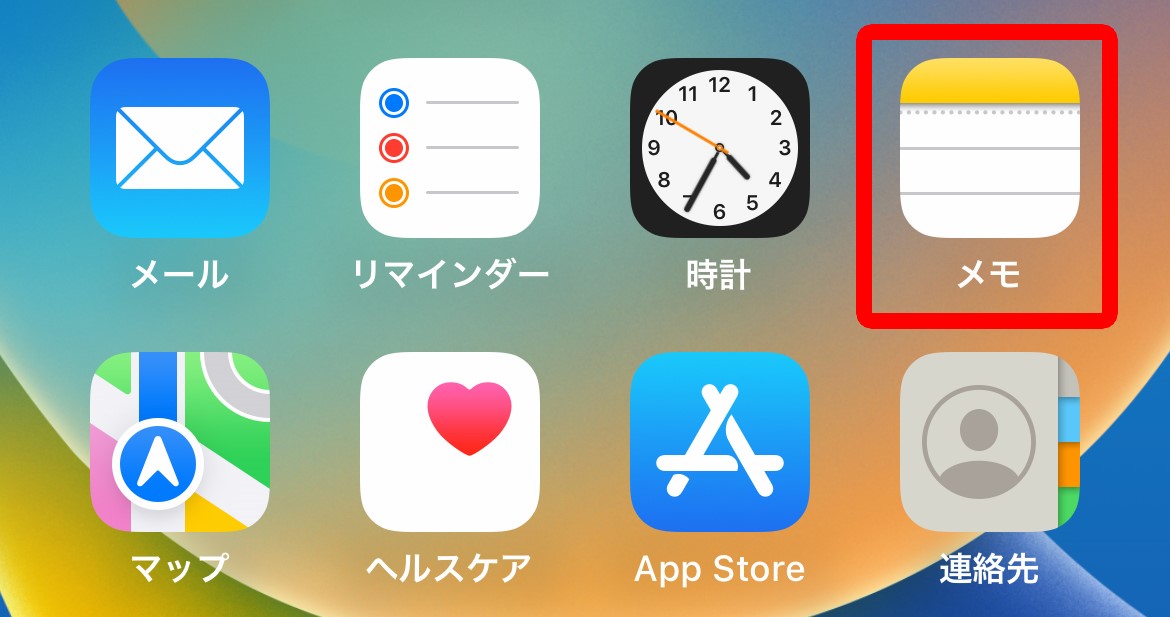
「メモ」アプリを開いたら、右下のアイコンから新規メモを作成します。新規メモが立ち上がると、カメラマークが出てきますので、タップして「書類をスキャン」を選択しましょう。カメラが立ち上がったら書類を撮影して「保存」します。
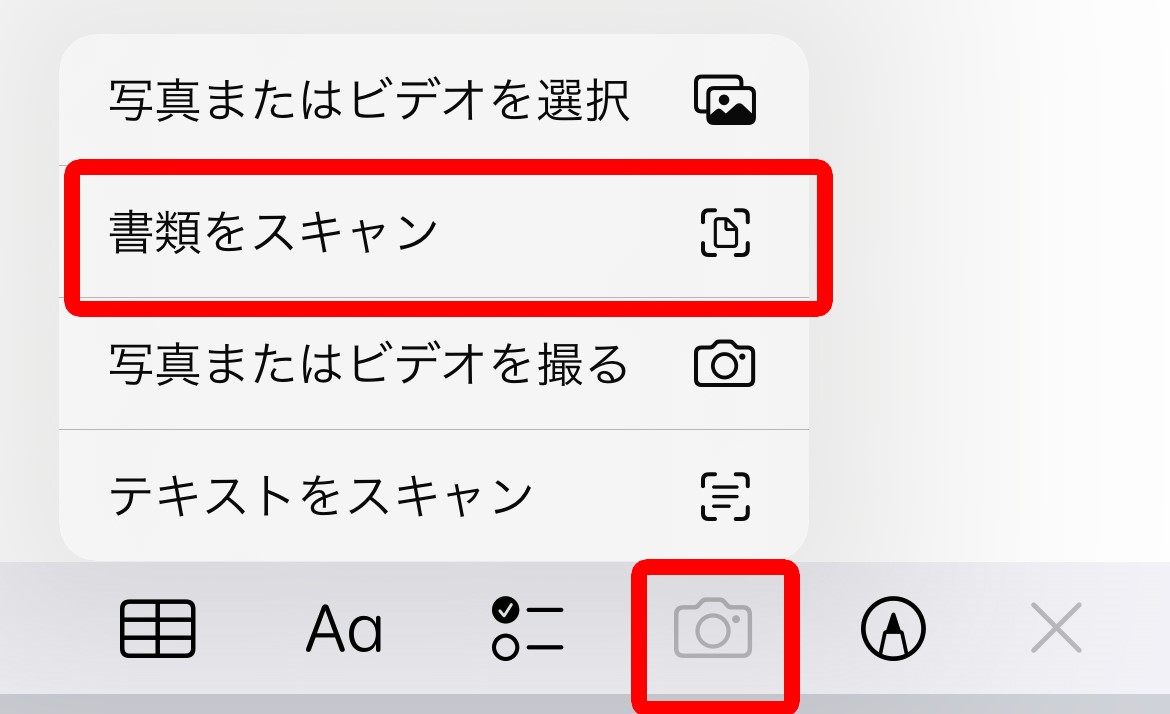
保存した書類をタップすると、編集画面に移動します。下のアイコンで、トリミングやカラー設定、回転など適宜調整しましょう。右上のボタンから、PDFデータの共有ができます。メールやWebアプリなどに送れば、パソコン上で確認することも可能です。

Androidの「Googleドライブ」アプリでスキャンする方法
Androidの「Googleドライブ」アプリでスキャンする方法をご紹介します。Androidの機種によって異なりますが、デフォルトで入っていることが多いアプリです。まずは、タップしてアプリを開きましょう。
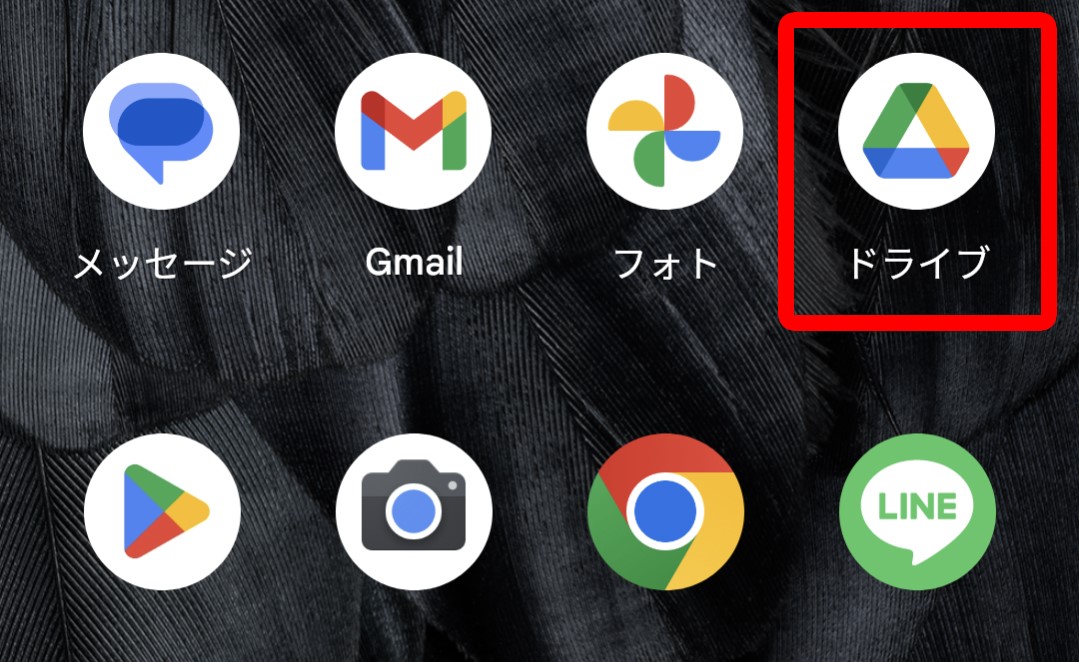
「Googleドライブ」アプリを開いたら、右下の「+」マークから「スキャン」を選択しましょう。カメラが立ち上がったら書類を撮影します。
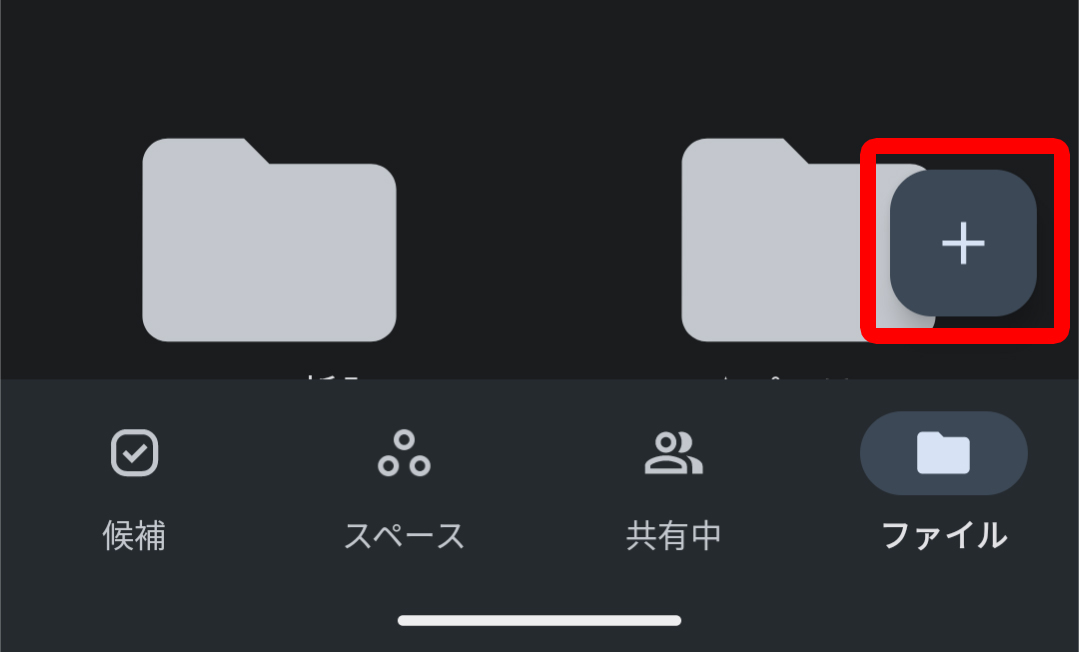
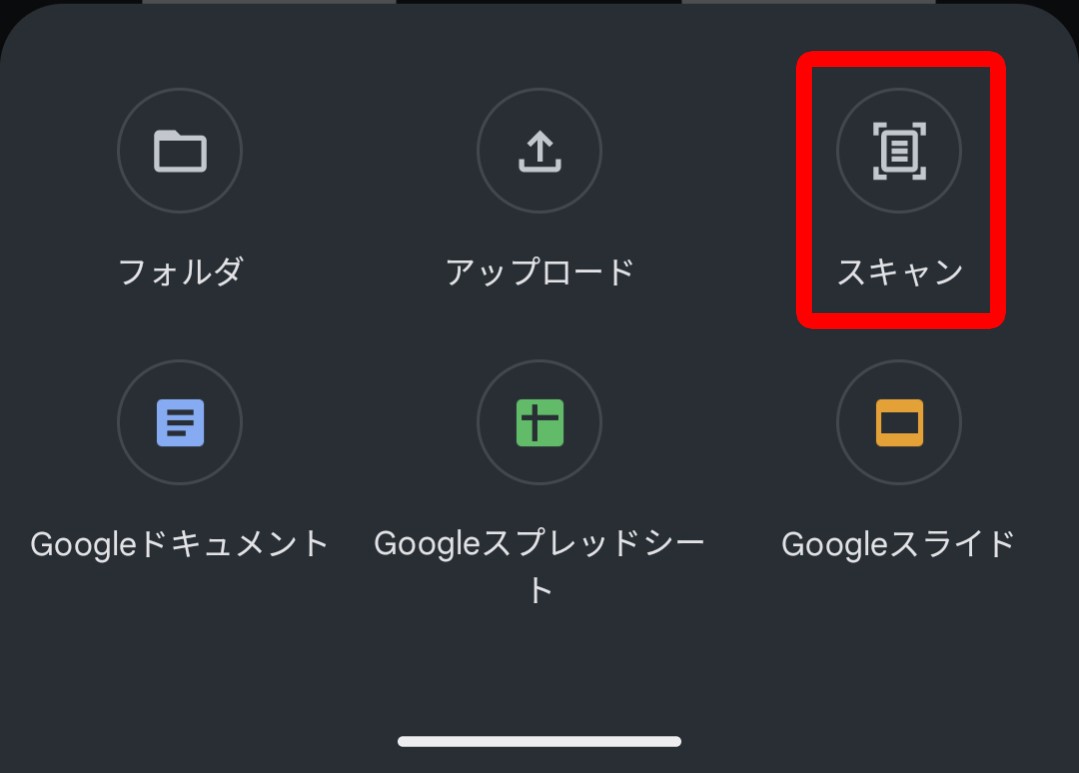
読み込んだ書類のカラー設定や回転、切り抜きの設定をしたら、「保存」しましょう。次の画面で好きなタイトルや保存先を設定し、もう一度「保存」を押します。

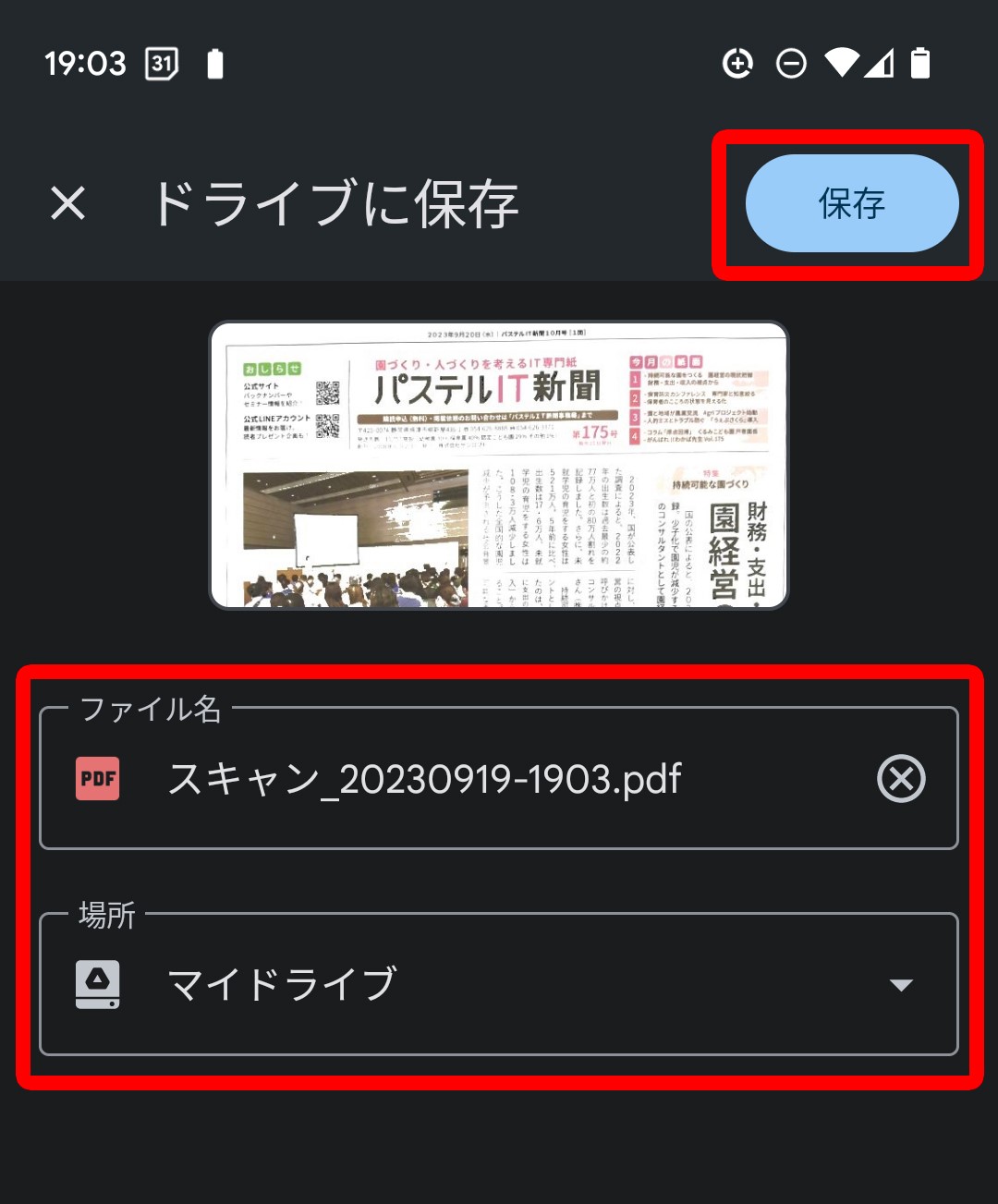
「Googleドライブ」はWebブラウザで確認できるため、そのままパソコン上で使用することができて便利です。