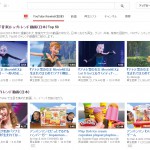年度末や年度始めは、備品を大量に消費したり手配したり忙しいですね。きちんと管理をして、必要な物を無駄なくしっかり揃えておきたいものです。そこで、Excelの計算式や便利な機能を使って備品管理表を作成してみましょう。
操作手順
関数を設定1
今回は、使用備品数や在庫数、補充の必要性を毎日一目で分かるようにする管理表を作成します。備品の種類を横に、日にちを縦に配置し、日毎の使用数を記録します。

関数を設定2
使用合計数は[ ホーム – 編集 – オートSUM ] から[ 合計 ]を選択します。合計数を求めたいセル範囲をドラッグで選択すると自動計算することができます。
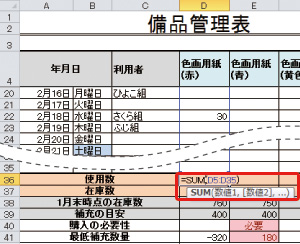
>> 入力されている関数
「=SUM ( D5:D35 ) 」
関数を設定3
前月の在庫数や、補充が必要となる目安の数量も記入しておくと良いでしょう。現在の在庫数は前月の在庫数から使用数を引いた計算式を入れます。また、IF関数を利用して、在庫数が補充の目安よりも少なくなった場合に、補充の必要性が分かるよう「必要」などの文字が自動的に表示されるようにしましょう。IF関数は「もしこの条件が成立するならA、そうでないときはBにする」という条件付きの結果を表示します。

>> 入力されている関数
「=IF ( D39 >= D37, ”必要” , ”” ) 」
条件付き書式の設定
補充の必要性が出た時に「必要」などの注意文字を目立たせるために、条件付き書式を設定しておくと、より分かりやすくなります。書式を設定したいセルを範囲選択し、[ ホーム – スタイル – 条件付き書式 – セルの強調表示ルール – 文字列 ] を選択して、左の空欄に「必要」と入力。[ 書式 ] から色を設定し、[ OK ] を押します。範囲選択したセル内に「必要」が表示されると、設定した書式でセルが色付けされるため、一目で分かるようになり、備品の補充忘れを防ぐことができます。
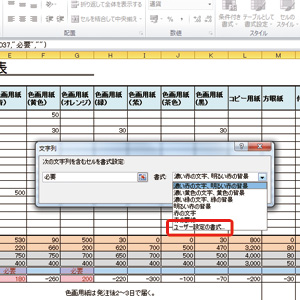
ポイント
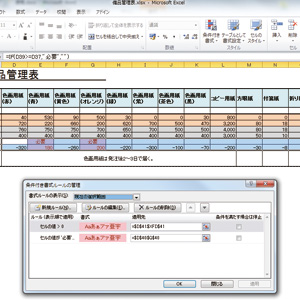
条件付き書式は、例えば行事カレンダーのセルや文字色を土曜日なら青に、日曜日なら赤に色付けしたり、子どもの成長記録表で数値が基準値より大きい、または小さいセルや数字を色付けしたりすることができます。
複数の条件を付けたい、条件の優先順位を付けたい、指定した条件を取り消したいときなどには、[ ホーム – スタイル – 条件付き書式 – ルールの管理 ]から編集をします。まずはシンプルな条件から指定し、より見やすく管理しやすい表にしてみてはいかがでしょうか。