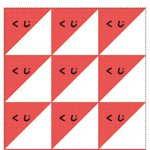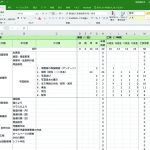納涼会などのイベントを楽しく演出してくれる、おしゃれなチケットづくりを紹介します。納涼会の出店利用券や、地域の人たちや未就園の子どもたちに配付する招待券など。専用紙を利用すると、ぐんとイメージが変わります。
操作手順
チケット用紙
チケットを印刷するときは一般的なコピー紙や色画用紙などでも良いのですが、エレコムが販売しているチケット用紙は、簡単に切り離せる半券も付いているのでおすすめです。前回ご紹介した、無料ラベル作成サービスの「らくちんプリント」を利用してオリジナルチケットを作成できます。
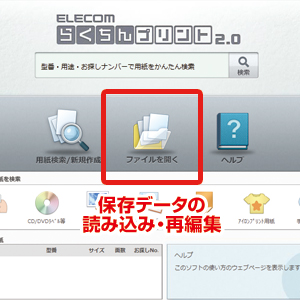
編集1
[ 用紙検索/新規作成 ]から該当用紙を選択し([ 手作りキット ] から選択も可)、編集画面を開きます。 [ ラベルレイアウト]から編集したい領域を選択。濃い緑色が選択中のラベルで、中央の作業画面に表示されます。
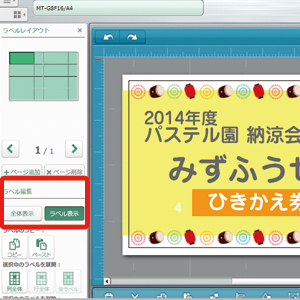
編集2
作業画面下のオブジェクト操作エリアの機能を使って、文字や画像のグループ化や、整列、順序の変更などを行います。Word などと同様の操作で編集ができます。

差し込み印刷
連番や名前をラベルに差し込みたい場合、まずラベルを作成し、元となる差し込みデータをExcelなどで用意します。文字ボタンからラベル上に文字オブジェクトを挿入し、文字編集メニューの下部にある[ オブジェクト名 ]を分かりやすい名前に変更しておきましょう。次に、上部メニューバーにある[ 差し込みデータ ]から、指示に沿ってデータを取り込みます。ラベルが仕上がったらデータを保存して印刷しましょう。連番を印刷するとハンコ打ちの手間が省けて便利です。
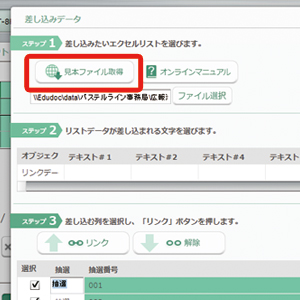
ポイント1
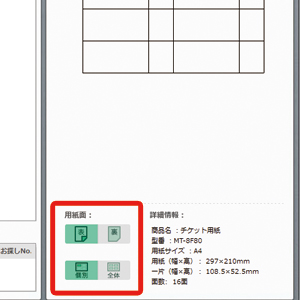
用紙選択の際に、[ 用紙面 ]の設定を確認しましょう。ラベル1つ1つをデザインする場合は[ 個別]を選択し、ラベル全体のデザインをする場合は[ 全体 ]を選択します。チケットの半券部分を含めてラベルのデザインを統一したい場合や、差し込み印刷をしたい場合は[ 全体 ]で設定しておくと良いでしょう。(全体、個別デザインに対応していない用紙には選択アイコンは表示されません。)どんなレイアウトにしたいか、イメージをしてから作成を始めると良いですね。