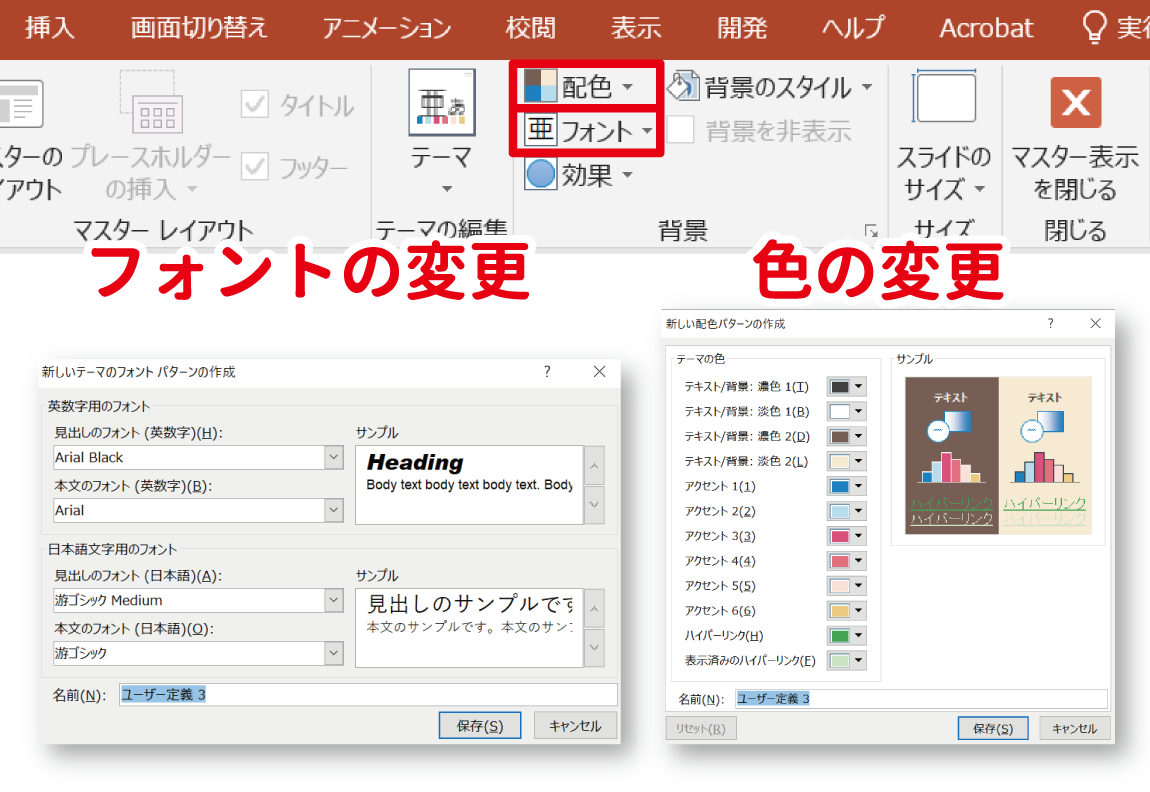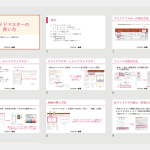この記事のポイント
- PowerPointで、すべてのスライドのデザイン(画像など)を一括で変更する方法がわかる
- 特定のスライドでは表示させたくない場合の対処法を紹介
- テキストボックスを作成する度にフォントを変更する手間を省く方法がわかる
使い方
スライドマスターとは、全体のデザインやレイアウトを一括変更できる機能のこと。
設定画面を開くと、配色やフォントなど全体のデザインを決める[スライドマスター]とレイアウト別の[レイアウトマスター]が表示されます。
[スライドマスター]にロゴを挿入してみましょう。すると[レイアウトマスター]や今後新規作成するスライドにロゴが自動で配置されます。スライド上では背景として扱われるため、うっかり位置がずれてしまうこともありません。
よく使うフォントを登録しておけば、個々のテキストボックスでフォントを変更する手間も削減。さらに、園のブランドカラーやよく使う色を[カラーパレット]に登録しておけば時間をかけずに視覚的な要素を整えることができます。
ステップ①
[表示]-[スライドマスター]を選択すると、全体のデザインを決める「スライドマスター」と、その下に「タイトルスライド」「タイトルとコンテンツ」といったレイアウト別の「レイアウトマスター」が並んで表示されます。使わないレイアウトは削除しておきましょう。
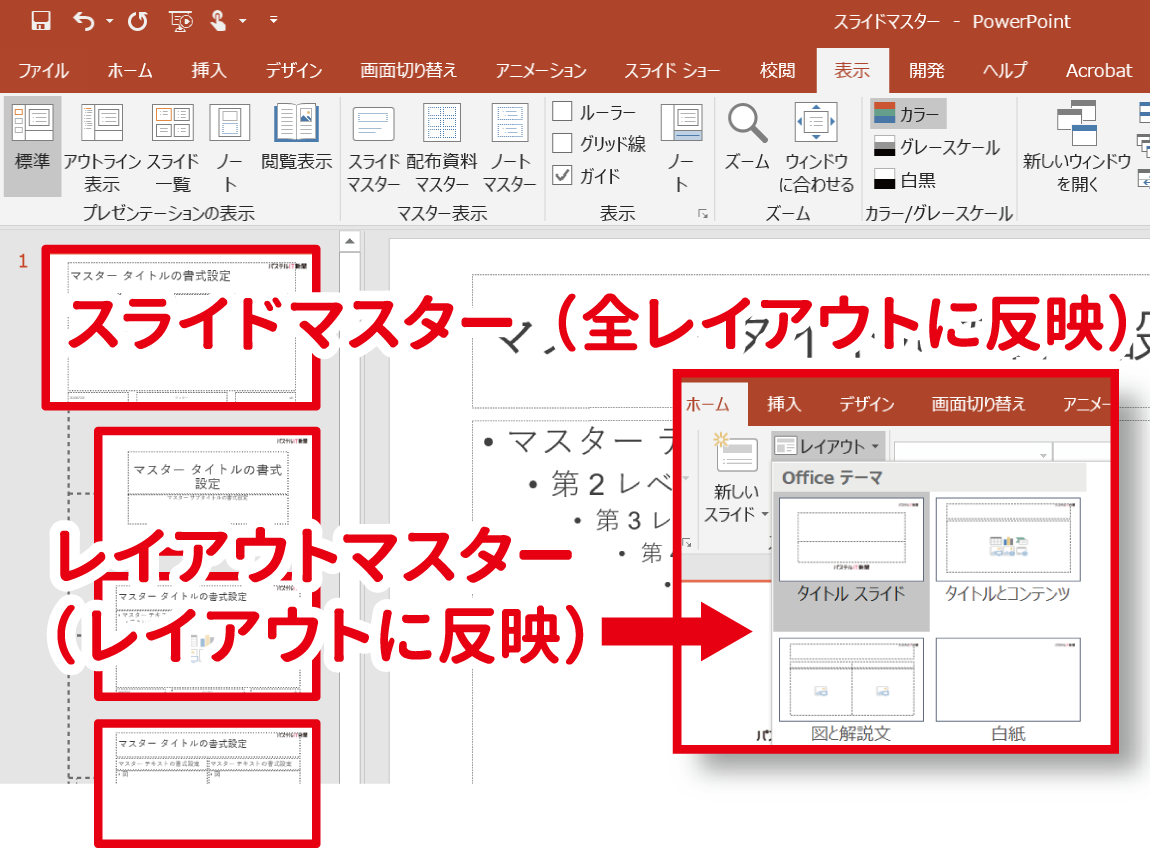
ステップ②
[スライドマスター]を選択し[挿入]-[画像]で画像を挿入すると全てのスライドに反映されます。特定のスライドだけ非表示にしたい場合は、通常の編集画面でスライドを右クリックし、[背景の書式設定]-[背景グラフィックを表示しない]を設定します。
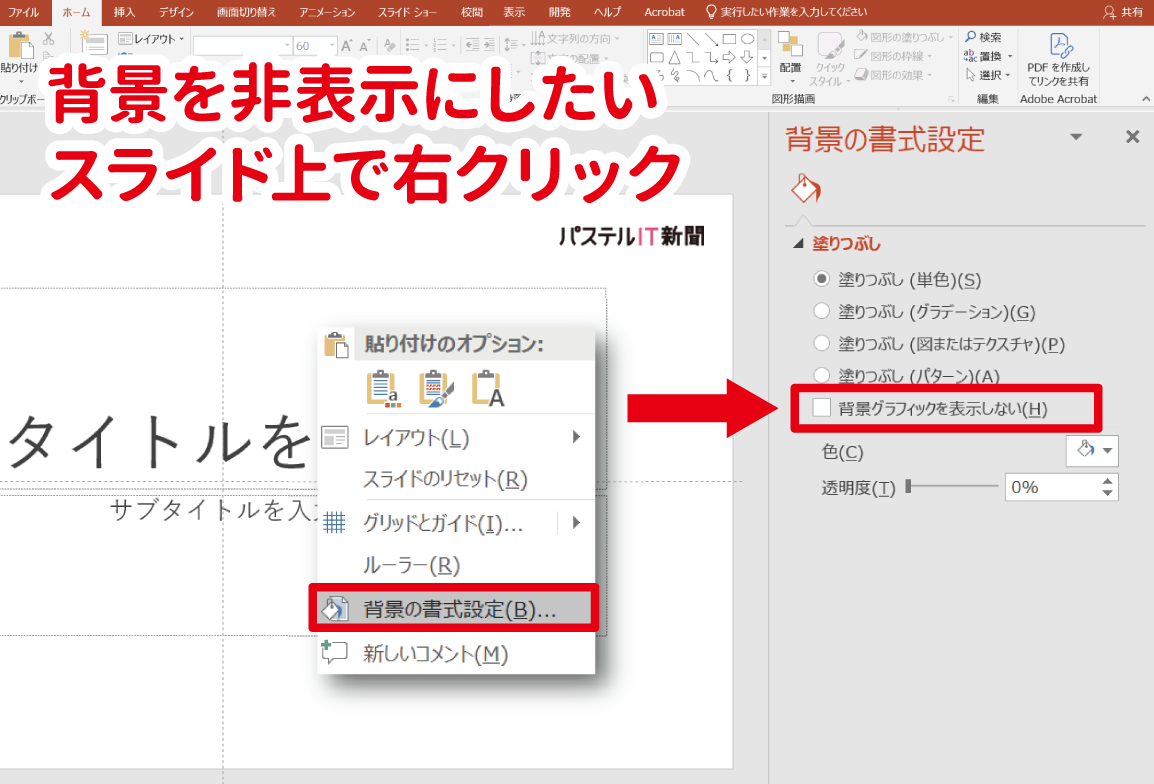
ステップ③
フォントや色を統一しましょう。[フォント]-[フォントのカスタマイズ]で、英数字用・日本語文字用、見出し・本文のフォントを登録できます。[配色]-[色のカスタマイズ]でよく使う色を登録しておけば、[カラーパレット]にその色が呼び出されます。