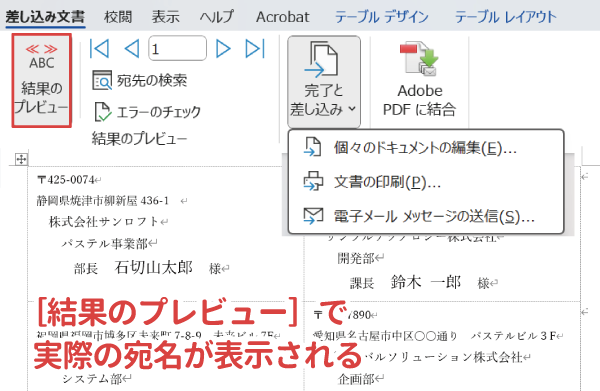宛名ラベルの作成作業、一つ一つ手入力していませんか? 数が多いと、時間がかかる上に入力ミスのリスクも…。今回は、ExcelとWordを使って、一斉に宛名ラベルを作成する方法を紹介します。
この記事のポイント
- Wordの差し込み印刷機能の使い方がわかる
- 使用するラベルシールに合わせた印刷設定方法がわかる
- 複数の宛名ラベルを一度に作成する方法がわかる
使い方
まずはExcelで宛名リストを用意します。1行目には、必ず項目名(「名前」「郵便番号」「住所」など)を入力しましょう。
続いてWordを開き、以下の手順で印刷したいラベルシールの型番を選んでいきます。
ステップ①
Wordで[差し込み文書]タブから[差し込み印刷の開始]-[ラベル]を選択。[ラベルオプション]ウィンドウが表示されたら、使用するラベルシール用紙の製造元や製品番号(例:A-ONE 31503)を選びます。すると、ラベルの印刷枠が表示されます。
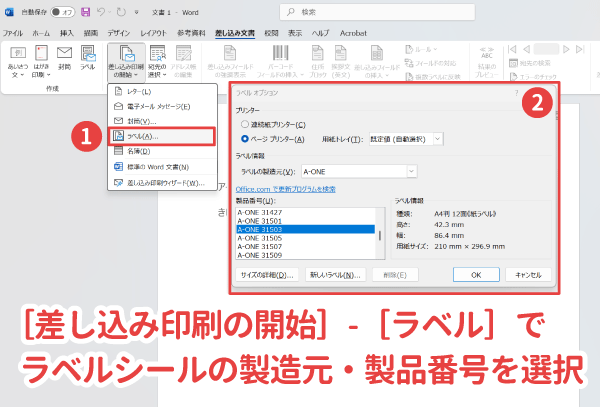
ステップ②
次に[宛名の選択]-[既存のリストを使用]から最初につくった宛名リスト(Excelファイル)を指定しましょう。「先頭行をタイトルとして使用する」にチェックを入れて[OK]をクリック。すると2つ目以降のラベルに「«Next Record»」と入力されます。これにより、次の宛名が正しく表示されます。
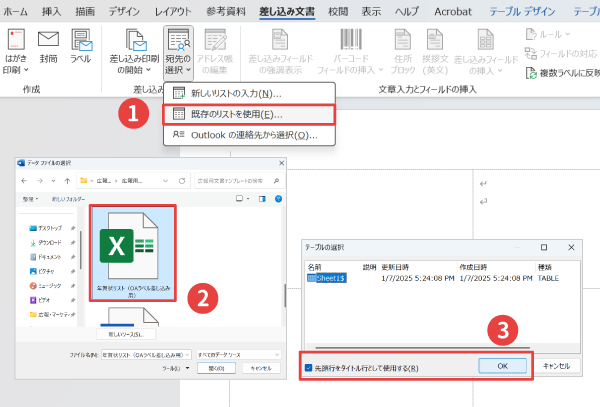
ステップ③
左上のラベルにカーソルを置き、[差し込みフィールドの挿入]から必要な項目(«郵便番号»«住所»など)を配置します。「様」などの敬称を追加したり、文字の大きさや行間を整えたりしたら[複数ラベルに反映]をクリック。これで全ラベルに内容が反映されます。
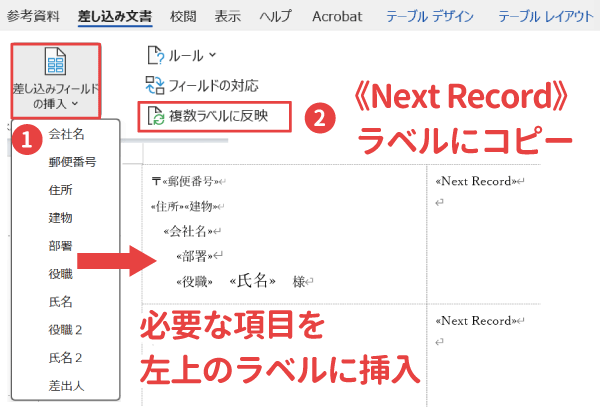
ステップ④
[結果のプレビュー]で実際の印刷イメージを確認できます。「