Windows10以降に標準搭載の「クリップボード履歴」。「Windowsロゴ+V」キーで最大25件までコピー履歴が使用できます。上限以降は自動削除されるので注意。
「クリップボード履歴」機能の使い方
クリップボードは、ユーザーが指定した画像やテキスト情報を一時的に保管する場所のことです。「クリップボード履歴」は、Windows10以降に標準搭載されました。通常、コピー&ペースト(貼り付け)は1つしか保管されず、複数のデータを複製する場合は、何度もコピー&ペースト(コピペ)を繰り返す必要があります。しかし、この「クリップボード履歴」を使用すると、最大25件までコピー履歴が表示され、使用することができます。
「クリップボード履歴」の表示・設定・貼り付け
クリップボード履歴は、「Windowsロゴ+V」キーで表示されます。通常、デフォルトでは設定がオフになっていますので、「オンにする」を押してクリップボードの履歴を有効にしましょう。
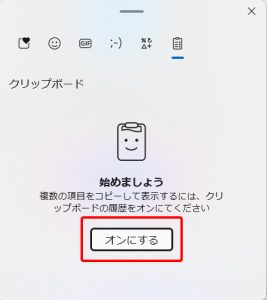
設定が完了したら、お好きな画像やテキストをコピーします。コピーができたら、もう一度「Windowsロゴ+V」キーを押すと最大25件までコピーの履歴が表示されます。ペーストしたい場所を指定して、コピーしたい履歴をクリックすれば貼り付け完了です。
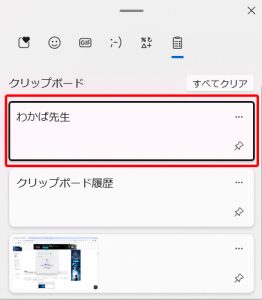
「クリップボード履歴」の削除
クリップボード履歴は、最大数の25件を超えると古いデータから自動的に削除されます。また、パソコンをシャットダウンや再起動すると自動的に削除されます。
手動で削除することも可能です。個別削除は履歴の右にある「…」からゴミ箱マークをクリックし、一括削除は、一番上の「すべてクリア」をクリックします。
ただし、自動削除と一括削除について、アイテム固定したデータは削除されません。
「クリップボード履歴」のアイテム固定
常に使用したいデータは「アイテム固定」をしておくと便利です。自動削除やすべてクリアの対象にならず保管できます。アイテム固定は、個別履歴の右にあるピンマークをクリックしましょう。
「クリップボード履歴」の無効設定
クリップボード履歴は便利ですが、画像など重いデータが保管されることでいつの間にかメモリ使用量が増え、パソコンが重くなるなど動作不良になる場合もあります。そうした場合は、設定をオフにすることをおすすめします。
無効設定は、「スタート」ボタンの「設定」から「システム‐クリップボード」を表示します。ここで、「クリップボードの履歴」をオフにしましょう。























