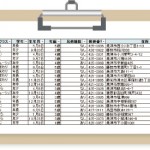例えば、園で利用している園児管理システムから園児データを出力した際に、園児の生年月日がすべて「2020/04/20」と表記されており、それを和暦表示に変換したいという時はありませんか。そうした時に1つ1つを手動で変換するのは大変。今回は、紹介するのはそんな時に役立つ「日付を和暦表示する関数」です。
操作手順
園児データを用意
園児データをシステムで管理している先生は、システムから園児データを出力し、Excelで管理している先生はそのデータをご用意ください。

パステルIT新聞バックナンバーでは、アナログで園児データを管理している先生やExcelでより効率のよい園児データの作成方法を知りたい先生に向けて、「園児名簿の作り方」もご紹介しています。
セルに[=DATESTRING(日付が入力されたセル番地)]を入力
空白のセルに、[=DATESTRING(日付を入力されたセル番地)]を入力します。「日付を入力されたセル番地」とは、例えば入園日や生年月日など和暦表示をしたいセルの位置のことです。
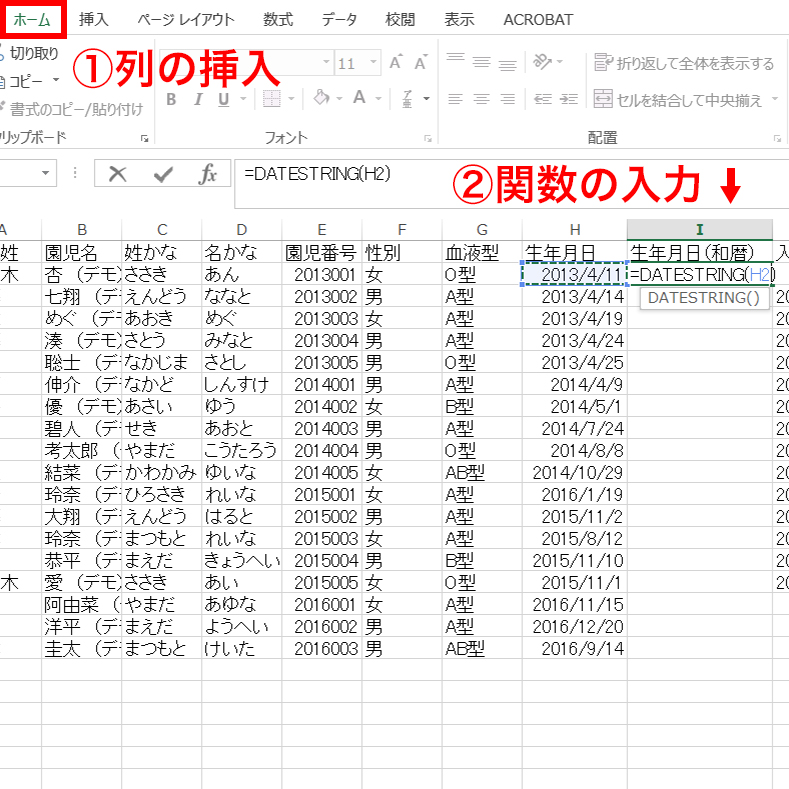
左の例では、西暦表示されている生年月日を和暦表示にします。まず、生年月日(H列)の隣に新しい列を追加しましょう。I列を選択し、[ホーム]から[挿入]を選択します。次に、I2をダブルクリックし、[=DATESTRING(H2)]と入力します(※半角)。すると、西暦で表示されていた生年月日が和暦に変わります。
ドラッグして一括変換
同じように、全園児分に日付の和暦表示を適応したい時はワンクリックで一括変換が可能です。
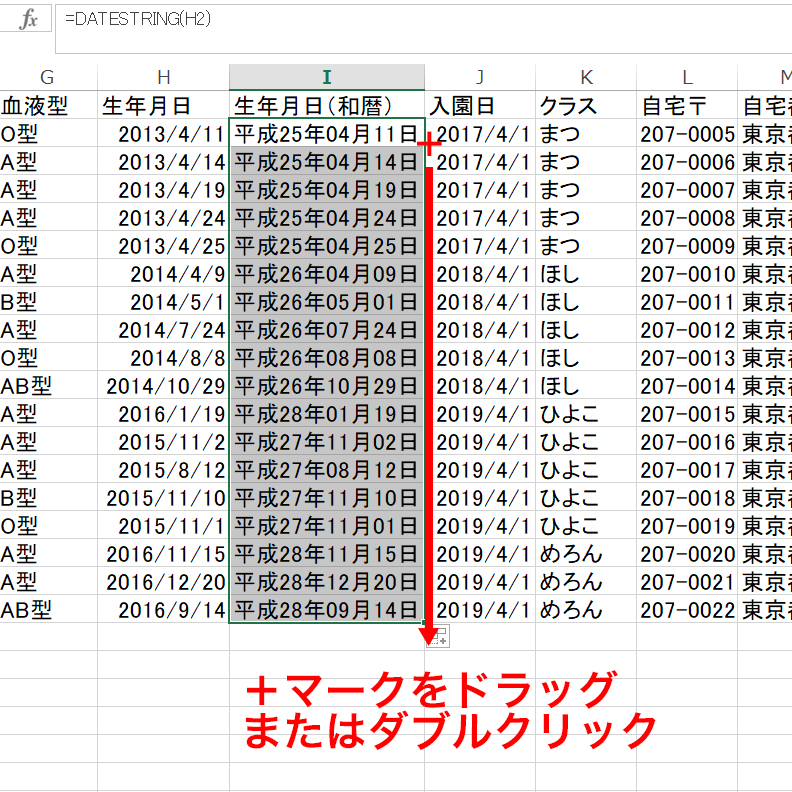
先ほど変換したセルの右下にカーソルを合わせると、[+]マークに変わります。その状態でクリックしながら和暦表示を適応したいところまでドラッグすると、一括変換をすることができます。また、全園児分を変換したい場合は[+]マークに変わった状態でダブルクリックをすると下に続くセル全てに同じ関数を適応することができます。
ポイント
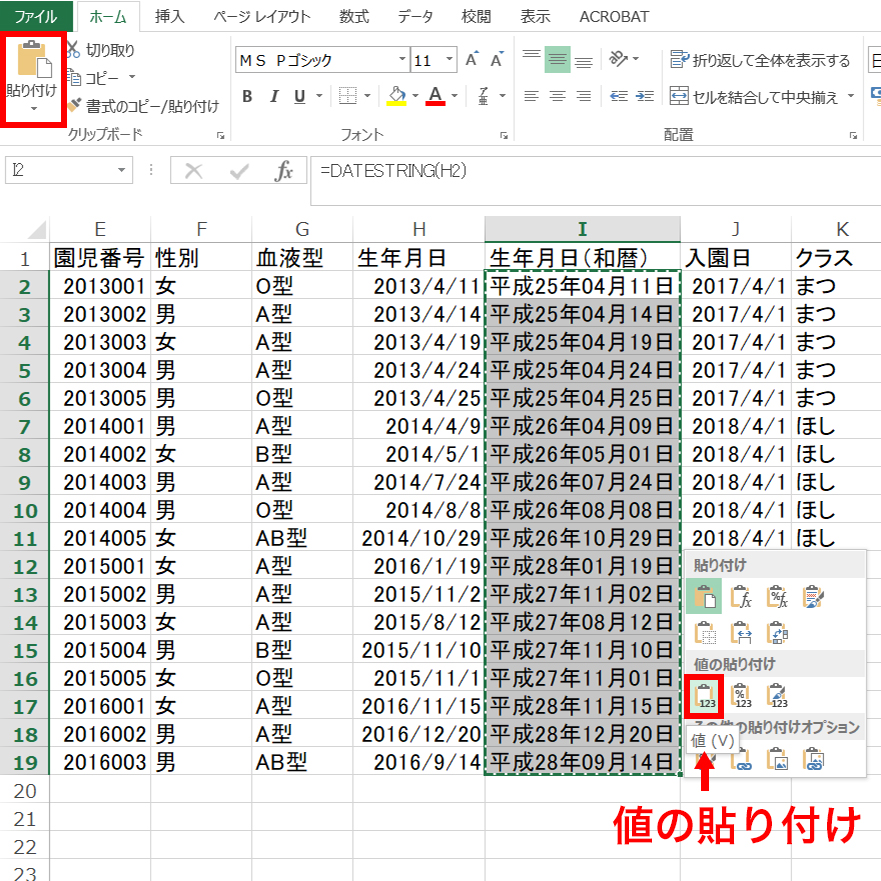
関数を利用するときに注意したいときは、指定している「セル番地」(今回の例では「西暦の生年月日」)が削除されてしまうと、和暦表示もエラーが起きてしまうことです。それが起きないようにするためには、和暦表示にしたセルをコピーし、[ホーム]-[貼り付け]-「値の貼り付け」をする必要があります。こうすることで、西暦の生年月日を削除しても、和暦表示を正しく残すことができます。
日付の和暦表示は、システムから出力したデータを利活用するときやExcelからシステムに移行するときに便利な関数です。ぜひ一度、お試しください。