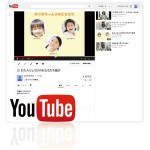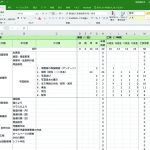楽しかった行事の数々。今年も子どもたちと遊び、学び、その成長を実感されたことでしょう。写真や動画素材が豊富にあれば、ひとつの動画に仕上げて卒園式に思い出を振り返ってみてはいかがでしょうか。今、使い方をマスターすれば卒園式には間に合いそう。そこで「Windows Live ムービーメーカー」による動画編集の方法をご紹介します。
操作手順
素材の準備

素材として使える主なファイルは、画像がjpg・png・bmp、動画がwmv・mp4、音声がwma・mp3などで、日常扱っているたいていのファイルが取り込めます。これらを使って制作した動画はwmv・mp4 の形式の動画ファイル、またはDVDとして出力する(書き出す)ことができます。
素材の取り込み
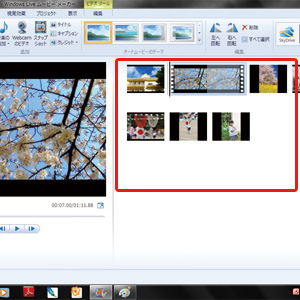
[ホーム- 追加- ビデオおよび写真の追加] から編集したい素材を取り込みます。画面右側のストーリーボードに素材が配置されるので、マウスでドラッグして順番を並び変えましょう。
動きや文字の追加
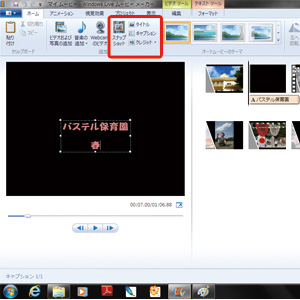
動きをつけたい写真や動画を選択し、[アニメーション] から任意のアニメーションを追加します。[切り替え効果] や[移動および拡大] など、アニメーションにも様々な動きがあるので、色々と試してみましょう。また、[ホーム- 追加] からタイトルやキャプションといった文字を追加することができます。
音楽の追加
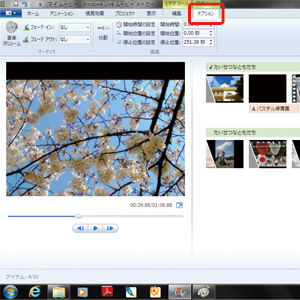
[ホーム- 追加- 音楽の追加] から音楽ファイルを追加することができます。追加した音楽はストーリーボード上で音楽開始時間を自由に設定することができます。音楽ファイルは2つ以上重ねることができないので注意しましょう。[オプション] では、音楽の開始時間や停止時間、ボリューム等の編集をすることができます。
動画の編集
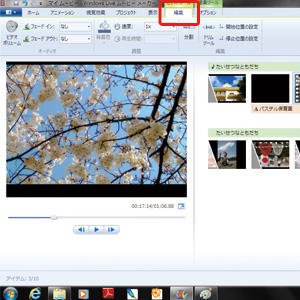
編集したい動画を選択し、[編集] から細かい編集をしましょう。動画内の不要な部分を切り取る[トリムツール] 機能を使って動画の前後を切り取ったり、[分割] 機能を使って動画を分割することもできます。動画内から使いたいシーンを取り出せる機能も便利です。
動画の保存
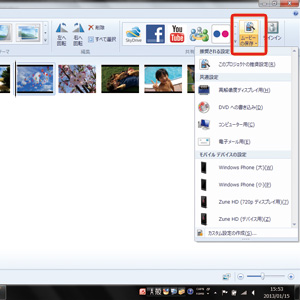
動画が完成したら保存をしましょう。[ホーム-共有- ムービーの保存]からDVDへの書き込みやパソコン再生用、電子メール送信用など、適した設定で保存をします。保存が終わったら「再生」をクリックして、制作した動画を確認しましょう。
ポイント
ムービーメーカーについて

高機能で使いやすい動画編集ソフト「ムービーメーカー」。専門知識がなくても、素材さえあれば簡単に1つの動画ファイルやDVDを作成することができます。記事では紹介しきれていない機能もあるので、是非色々な機能を試してくださいね。Windows Liveムービーメーカーのダウンロードはこちら→
http://windows.microsoft.com/ja-JP/windows-live/movie-maker-get-started
http://windows.microsoft.com/ja-JP/windows-live/movie-maker-get-started
見やすい動画のポイント
細かい設定で色んな効果をつけたくなりますが、あまりに多種類の効果をつけてしまうと見る側にとっては見にくい動画になってしまいます。統一性をもたせるように意識してつくりましょう。
細かい設定で色んな効果をつけたくなりますが、あまりに多種類の効果をつけてしまうと見る側にとっては見にくい動画になってしまいます。統一性をもたせるように意識してつくりましょう。
ここで一句!
『たくさんの 思い出ともに 動画につめこみ 保護者と一緒に 成長実感』
『たくさんの 思い出ともに 動画につめこみ 保護者と一緒に 成長実感』