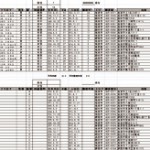夏休みも終わろうとしています。残暑が厳しい一方で、秋はすぐそこまで来ていますね。秋といえば、運動会や発表会、入園説明会など、行事を多くの人々に案内する機会が続きます。
そこで、今回はポスターの作成方法について、PowerPoint(パワーポイント)というソフトを用いて紹介します。データを作っておけば、翌年以降は文字修正だけで済み、準備が楽になります。
操作手順
用紙設定
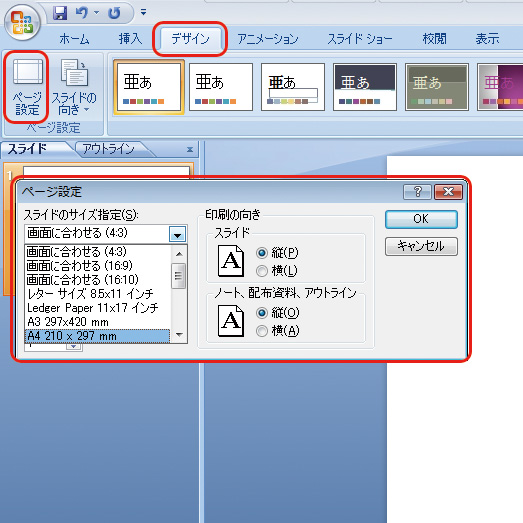
パワーポイントを起動します。文字や図形を自由に配置するので[ホーム- レイアウト]より白紙を選びます。次に[表示]タブより、ルーラーとグリッド線にチェックを入れておくとレイアウトの目安になって作りやすいでしょう。そして、[デザイン]タブの[ページ設定]より、用紙サイズやスライドの向きを指定します。
図形
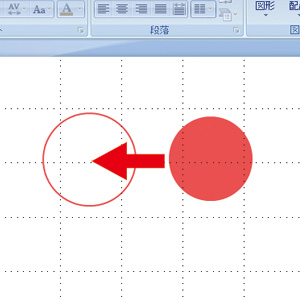
タイトル文字は、図形を組み合わせて作ります。まず、[挿入- 図形]より、「円/楕円」を選択します。描画の際に、Shift キーを押したままドラッグすると真円が描けます。Ctrlキーを押したままドラッグし、真円をコピーしましょう。大きさと塗りつぶし設定を変更したら、二つの円を重ねるようにして配置します。
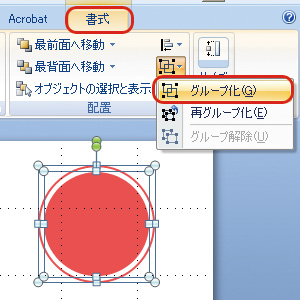
これらをひとまとめにしましょう。一つ目の円をクリック後、Shiftキーを押したまま二つ目の円をクリックすると、二つの図形を選択した状態になります。[描画ツール]の[書式- グループ化]より「グループ化」をクリックします。
文字は、内側の円の上で右クリックし、[テキストの編集]を選ぶと入力ができます。文字サイズや書式も設定しましょう。
文字は、内側の円の上で右クリックし、[テキストの編集]を選ぶと入力ができます。文字サイズや書式も設定しましょう。

これでタイトルパーツの完成です。Ctrlキーを押したままドラッグして複製すれば、文字修正だけで済むので効率的です。 同じ要領で、詳細の掲載部分を作ります。文字量が多いので、図形に直接文字を入力せずに、テキストボックスを複数使ってみましょう。
ポイント
イラスト
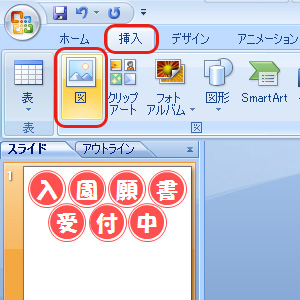
[挿入-図]より、イラストを挿入してみましょう。園舎やバスの写真を載せてもいいですね。
背景色
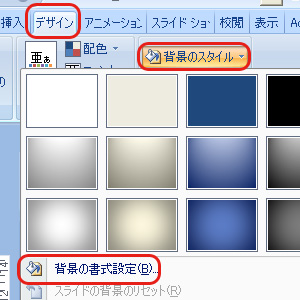
見本は白い背景ですが、[デザイン- 背景のスタイル- 背景の書式設定]より、背景に色をつけることもできます。イベントに合わせてタイトルや画像を差し替えるだけで利用できますね。
ここで紹介したポスターのテンプレートは、こちらからダウンロードできます。すぐにポスターを作りたい先生は、こちらをご利用ください。
こんなときに使えます
- 入園願書受付中のポスター
- 入園案内説明会のポスター
- 運動会ポスター
- その他、園内掲示用ポスター
ここで一句!
『何枚も 手書きするのは 大変だ ひとつ作って 応用しよう』
『何枚も 手書きするのは 大変だ ひとつ作って 応用しよう』