
入園説明会の季節となりました。今年はデジカメ写真を使った、スライドショーを上映してみませんか? スライドショーをつくるソフトはマイクロソフトが無料で提供しています。季節の移ろいや子どもたちの成長が感じられるストーリーを思い描いて、写真の順番や音楽を設定していきましょう。
準備するもの・・・
- Microsoft® Windows フォトストーリー3( 必要環境 Microsoft Windows XP ) http://www.microsoft.com/japan/windows
xp/using/digitalphotography/photostory/ - 園児や先生など思い出のデジカメ写真
- お好みの音楽(MP3 など音楽ファイル)
操作手順
新しいストーリーの作成
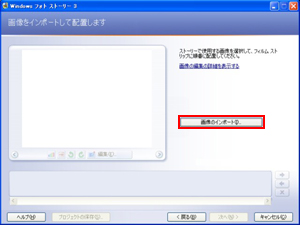
1.フォトストーリー3を起動して、新しいストーリーを選択して次へをクリックします。
2.「画像のインポート」をクリックして画像を取り込みます。
使用する画像はあらかじめ一つのフォルダにまとめておきましょう。
2.「画像のインポート」をクリックして画像を取り込みます。
使用する画像はあらかじめ一つのフォルダにまとめておきましょう。
テキストの追加
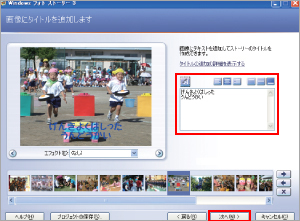
3.画像が挿入出来たらテキストを追加しましょう。読み込んだ画像が選択さていることを確認して画面右枠のテキスト編集エリアに文字を入力します。
4. 入力が終わったら、次へをクリックします。
4. 入力が終わったら、次へをクリックします。
切り替え効果を付ける
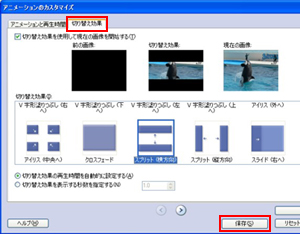
5.スライドの切り替え効果を設定します。アニメーションのカスタマイズをクリック。画面が立ちあがったら、切り替え効果タブを表示させ、任意のアニメーションを選択します。
6.アニメーションが設定出来たら、保存をしてウィンドウを閉じます。
7.次へをクリックします。
6.アニメーションが設定出来たら、保存をしてウィンドウを閉じます。
7.次へをクリックします。
BGMを設定して動画を保存
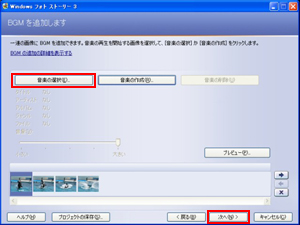
8.スライドにBGMを設定しましょう。音楽の選択をクリックして、あらかじめ用意した音楽ファイルを選択します。
ポイント
ストーリーの保存
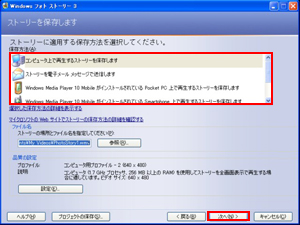
9.作業が完了したら、ストーリーを保存します。
再度修正を行ないたい場合は、戻るをクリックして、修正したい場面まで戻って再度作業を行ないます。
再度修正を行ないたい場合は、戻るをクリックして、修正したい場面まで戻って再度作業を行ないます。
























