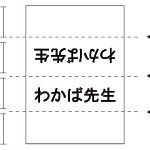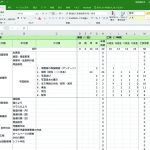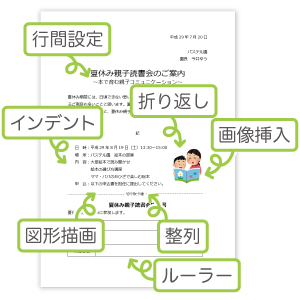
マイクロソフトのWordといえば、Excelと並び、仕事で使える定番ソフトです。しかし、先生たちからは「思うように編集できない」という声が意外と聞こえてきます。毎日のように使っていても、文字や画像の配置が自由にならないことがあるというのです。
その原因は、Word が基本的に行単位で編集をするために「見えない溝」をつくっていることや、画像を文字と同じように扱うという発想を知る機会がないからかもしれません。それを知っていれば編集もしやすくなるはず。そこで、今回は一般的な案内文書の形式で作成した「申込書付き親子読書会のご案内」を例に、知っておきたいWordの基本編集機能を紹介します。
まずは内容(宛名、差出人、日付、タイトル、本文など)を入力します。カーソルはダブルクリックで思ったところに挿入できます。続けて、位置揃え、フォントサイズ、画像や図形の挿入などをしますが、このときに役立つ機能を四つピックアップしました。
操作手順
行間設定
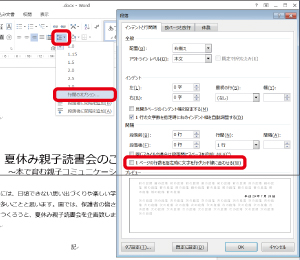
見出しのフォントサイズを大きくすると、以降の行間が広がってしまうので、[ ホーム – 段落 – 行と段落の間隔 – 行間のオプション – インデントと行間隔 – 間隔 ]で「1ページの行数を指定時に文字を行グリッド線に合わせる」をオフにします。
画像挿入と折り返し設定
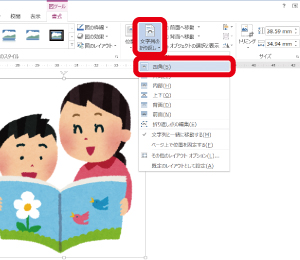
画像も文字と同じ扱いのため、カーソル位置に画像を挿入すると行内に挿入されて大きくはみ出します。挿入した図を選択し、適当なサイズに調整したら、[ 図ツール – 書式 – 配置 – 文字列の折り返し ]にて「行内」を「四角」に切り替えます。
ルーラーとインデント
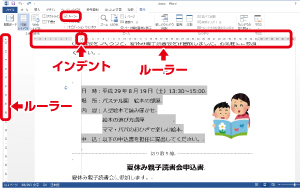
[ 表示 – 表示 – ルーラー ] にチェックし、「ルーラー」(上と左の目盛り)を表示します。数行増やして1ページに収めたいときは、上下のルーラーをドラッグして余白をカット。箇条書きの複数行を選択し、「左インデント」で位置揃えも変更できます。
図形描画と整列
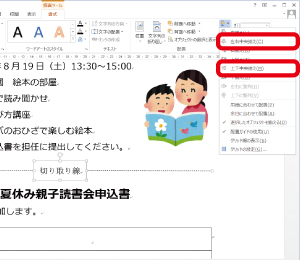
[ 挿入 – 図 – 図形 ] の「テキストボックス」で「切り取り線」の文字を、「直線」で点線を描きます。直線はShift キーを押しながらドラッグし、点線に変更。2つの図形を選択し、[ 描画ツール – 書式 – 配置 – 配置 ] で上下左右を中央揃えに整列します。
ポイント1
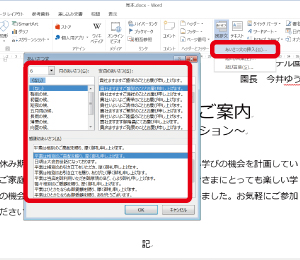
Wordには、ビジネス文書を効率的に作成する支援として、「頭語」を入力すると「結語」を自動入力する機能があります。例えば、「拝啓」と入力してEnterキーを押すと「敬具」が、「記」では「以上」と自動入力されます。
また、時候・安否・感謝の定型的なあいさつ文を挿入する機能もあります。[ 挿入 – テキスト – 挨拶文 – あいさつ文の挿入 ]をクリックし、表示されたあいさつ文例を選ぶだけなので効率的です。