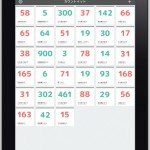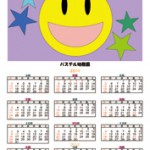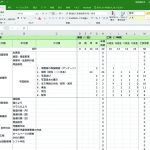卒園式まで2カ月あまり。これまでの楽しい思い出を振り返りながら、卒園までの日々をみんなでカウントダウンできるカレンダーを作成してみませんか。
操作手順
写真・文字枠の台紙作成
今回は、アドベントカレンダーのように毎日ひとつずつ窓を開けると写真やメッセージが現れる仕組みのカレンダーをPowerPoint2013で作成します。窓の中に配置する写真や文字を入れる枠は、プレースホルダーをレイアウトに追加して編集すると良いでしょう。プレースホルダーを使えば、図や文字などを自動的に枠内に配置することができます。写真を挿入した場合も縦横比を崩さず枠内に収めることができるので便利です。スライド内にプレースホルダーを追加するには、[ 表示 – スライドマスター ] から[ スライドマスター – レイアウトの挿入 ] を選択し、新規スライドを作成します。
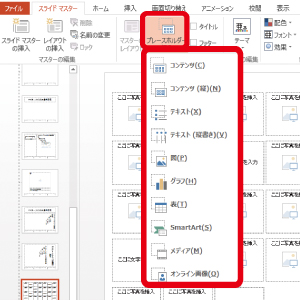
不要な枠を削除し、[ プレースホルダ―の挿入] から適切な種類のプレースホルダ―を選択し、枠を描きます。マスター表示を閉じ、[ ホーム- 新しいスライド]から、作成したスライドを挿入します。
プレースホルダー内に、写真やメッセージを追加して台紙を完成させましょう。
日にち枠の台紙作成
写真・文字枠の台紙と重ねるために、日にち枠の台紙も同じ位置に枠が必要になるため、[ ホーム – 新しいスライド ] から上図で作成したオリジナルスライドを挿入します。[ 挿入 – 図形 ] からプレースホルダー枠と同じサイズの四角形を描き、[ 書式 ]から図形の塗りつぶしや枠線の色を調整しましょう。

プレースホルダ―の枠は印刷されないため、日にち枠は図形を描いて枠線にする必要があります。2種類の台紙を貼り合せる前に、日にち枠の台紙のマス目は左辺以外に切り込みを入れます。
[ デザイン – 背景の書式設定 ] からスライド全体に色を付けたり写真挿入したりなどしてデザインを追加し、2種類の台紙を合わせて完成です。