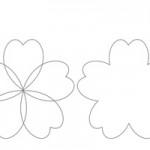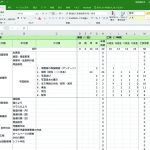新年度に入り、新しく入園した子どもたちや進級した子どもたちも、まだ園やクラスでの生活に慣れない時期です。そんな子どもたちの緊張をほぐすような、賑やかな壁面飾りをつくってみてはいかがでしょうか。新しいお友だちとも早く仲良くなれるよう、顔写真と名前を載せれば、お友だちのことも覚えやすくなりますね。ここではPowerPointで壁面飾りをつくる方法を紹介します。
操作手順
桜の型紙づくり1
桜の花びらをかたどった型紙をつくりましょう。花びらの形は「ハート」の図形を組み合わせてつくることができます。[ 挿入 – 図 – 図形 ] から「ハート」の図形を1つ描きます。ハート上部のカーブを調整したい場合は、右クリックから[ 頂点の編集 ] を選択し、ハンドルを調整して緩やかなカーブを描きます。
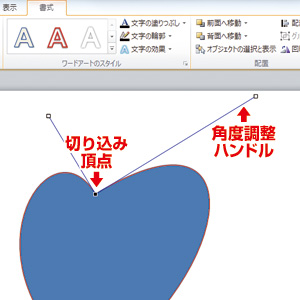
桜の型紙づくり2
出来上がった花びらを5枚組み合わせて桜の形に組み合わせます。まず、花びらを1枚コピーし、[ 描画ツール – 書式 – 配置 – 回転 – その他回転オプション ] から[ 回転 ] の角度の数値欄に「72」を入力し、図形の書式設定ウィンドウを閉じます。
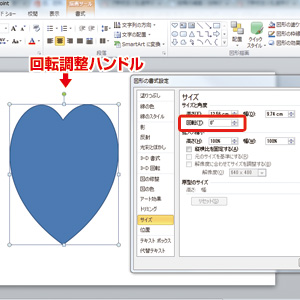
また、もう1つ図形をコピーし、回転角度を「144」と入力します。角度を設定した2つの花びらをコピーし、[ 描画ツール – 書式 – 配置 – 回転 – 左右反転 ] を選択します。五つの花びらの先端を合わせ、グループ化すれば、型紙の完成です。色画用紙にあてて切り抜き、子どもの名前や写真などで飾りつけましょう。
その他の飾り
桜の木は、「二等辺三角形」の図形を大きめを1つと小さめを2つ、「雲」の図形を組み合わせて型紙をつくりましょう。また、文字の型紙も用意すれば、綺麗な文字で飾り付けもできますね。
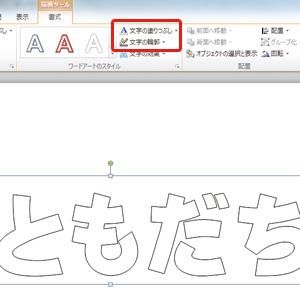
ポイント
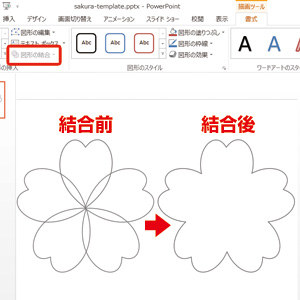
「Office2013」の「図形の結合」機能を使用すれば、複数の花びらの図形を結合することができ、枠線がひとつながりになります。図形の塗りつぶしを「なし」に設定し、枠線のみを表示すれば、直接色画用紙に印刷ができて便利です。
ただし、インクジェットでもレーザーでもプリンターによっては色画用紙にきれいに印刷できない場合があるかもしれません。事前に、プリンターの印刷設定で、紙の厚さやサイズなどを指定しながら、印刷のテストを行うようにしましょう。