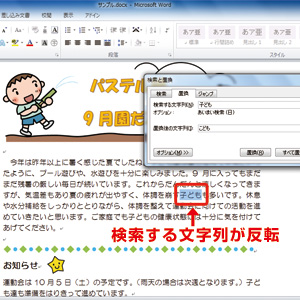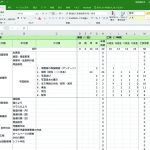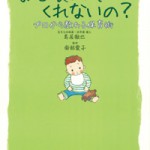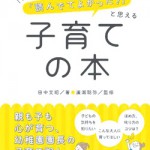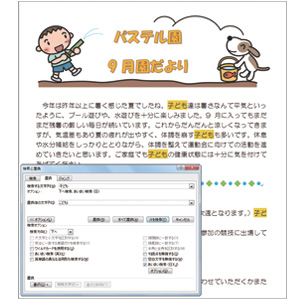
普段から先生方は園だよりや案内文書、研修報告書など、文書作成の機会が多いことでしょう。文書の編集が進んだところで、特定の文字や書式変更をする場合、読み返しながら手作業で順に修正していくのは一苦労。修正箇所を見落とす場合もあります。そんな時は、Word(ワード)の「検索」と「置換」の機能を活用して、修正作業の効率化を図りましょう。
操作手順
「検索」の機能
指定した単語や語句を検索する時は[ ホーム – 編集 – 検索 ] を選択するとWord 文書の左側にナビゲーションウィンドウが表示されます。検索ボックス内に検索したい文字列を入力すると、その文字列に背景色がつくので検索したい文字列がすぐに見つかります。結果を確認しながら修正作業をしましょう。
また、単純な文字列の検索だけでなく書式設定された文字列など、特定の検索をする場合は、[ ホーム – 編集 – 検索 ] の一覧から[ 高度な検索 ] を選択します。例えば、赤いフォントの文字列全てを検索したい時は検索と置換のダイアログボックスから[ オプション – 書式 – フォント ] を選択し、フォントの色を赤に設定してから検索すると、文書内の赤いフォントの文字列が検索され、反転表示されます。
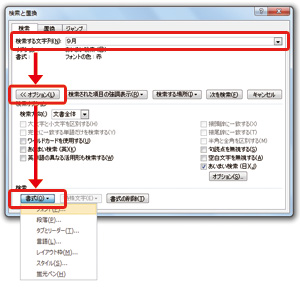
「置換」の機能
置換とは、任意の範囲内で指定された文字列を検索し、別の文字列に置き換える機能のことです。[ ホーム – 編集 – 置換 ] から検索と置換のダイアログボックスを表示させ、[ 検索する文字 ] に置換前の文字列を、[ 置換後の文字列 ] に置き換えたい文字列を入力します。1つずつ置き換えたい場合は[ 次を検索 ]、[ 置換 ] の順にクリックして対象の文字列を修正します。1度に置き換える場合は[ すべて置換 ] を選択すると文書内の該当文字列が全て置換されます。また、文字列だけでなく書式設定を置き換えることもできます。検索と置換は、Excel(エクセル)とも共通の機能なので、覚えておくと便利ですね。